
Para los fanáticos del sistema operativo de la manzana pero que por una razón u otra no poseen un equipo Apple les traigo un sencillo procedimiento para ejecutar macOS Sierra en VirtualBox.Para lo que no conocen VirtualBox es un software de virtualización para arquitecturas x86/amd64, creado originalmente por la empresa alemana innotek GmbH. Actualmente es desarrollado por Oracle Corporation como parte de su familia de productos de virtualización. Por medio de esta aplicación es posible instalar sistemas operativos adicionales, conocidos como “sistemas invitados”, dentro de otro sistema operativo “anfitrión”, cada uno con su propio ambiente virtual.
Lo primero que debemos hacer es descargar una imagen de disco que contenga macOS Sierra, los amigos de techsviewer han creado una imagen y la han puesto a disposición de todos mediante los siguientes enlaces:
- Para descargar la imagen en un solo archivo comprimido haga clic aquí.
- Para descargar la imagen dividida en 6 partes mas pequeñas haga clic aquí.
Luego de descargar la imagen hay que realizar los siguientes pasos:
- Descomprimir el/los archivos descargados.
- Abrir VirtualBox.
- Crear una nueva maquina virtual con los siguientes valores:
- Nombre: mac
- Tipo: Mac OS X
- Versión: macOS 10.13 High Sierra (64 bit)
- En la pantalla Memoria colocamos 4096 MB
- En la pantalla de disco marcamos la opción “Usar un archivo de disco duro virtual existente” y buscamos la imagen de disco que descomprimimos.
- Al pulsar el botón “Crear” se cerrara la ventana.
- Antes de iniciar la maquina virtual debemos cambiar su configuración con los siguientes valores:
- En el sección “Sistema” “Placa base” desmarcamos la unidad de disquete, verificamos que el chipset sea ICH9 y que EFI este activado.
- En la sección “Sistema” “Procesador” asignamos como mínimo 2 núcleos (dependiendo de la capacidad de su sistema)
- En la sección “Pantalla” asignamos 128 MB de memoria de video
- En la sección “Almacenamiento” seleccionamos el disco duro y verificamos que este asignado al puerto SATA 0
- En la sección “Audio” desmarcamos la opción “Habilitar audio“
- Luego presionamos aceptar y cerramos VirtualBox
- Abrimos un terminal como administrador
- Cambiamos al directorio donde esta instalado VirtualBox (cd “C:\Program Files\Oracle\VirtualBox\”) (solo para Windows)
- Ahora ejecutamos los siguientes comandos:
VBoxManage modifyvm "mac" --cpuidset 00000001 000106e5 00100800 0098e3fd bfebfbff VBoxManage setextradata "mac" "VBoxInternal/Devices/efi/0/Config/DmiSystemProduct" "iMac11,3" VBoxManage setextradata "mac" "VBoxInternal/Devices/efi/0/Config/DmiSystemVersion" "1.0" VBoxManage setextradata "mac" "VBoxInternal/Devices/efi/0/Config/DmiBoardProduct" "Iloveapple" VBoxManage setextradata "mac" "VBoxInternal/Devices/smc/0/Config/DeviceKey" "ourhardworkbythesewordsguardedpleasedontsteal(c)AppleComputerInc" VBoxManage setextradata "mac" "VBoxInternal/Devices/smc/0/Config/GetKeyFromRealSMC" 1
Listo, ya podemos abrir VirtualBox y ejecutar nuestra maquina virtual con macOS Sierra.
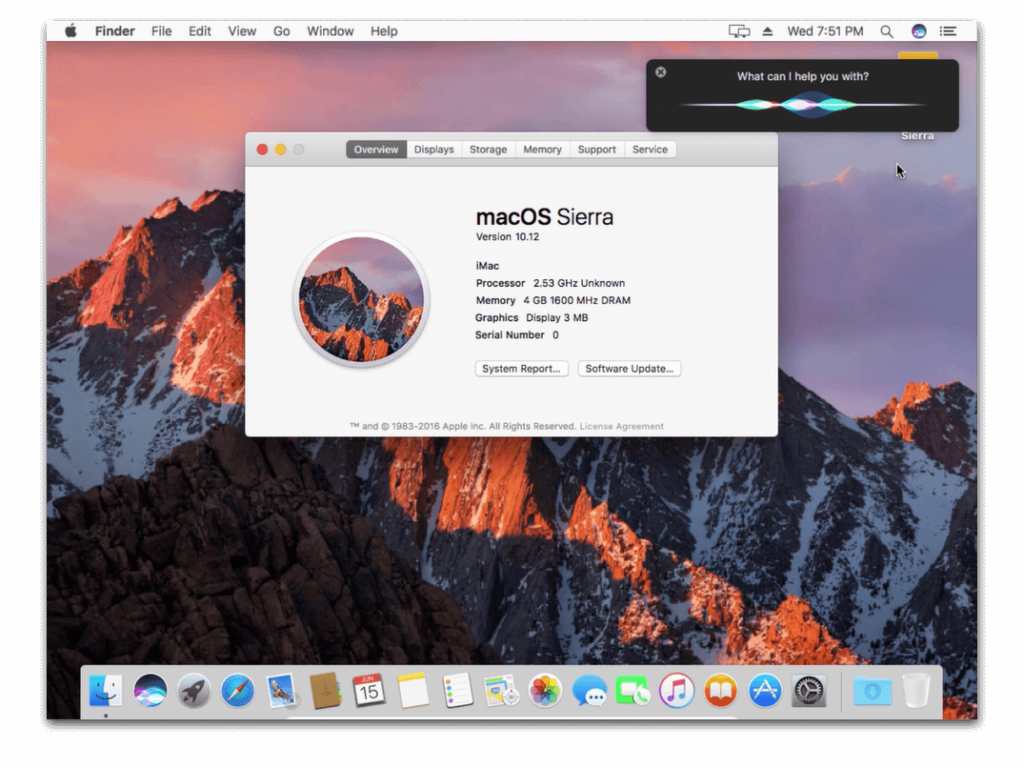
NOTA: Para habilitar resoluciones superiores a 1024×768 es necesario ejecutar el siguiente comando después de cerrar VirtualBox:
VBoxManage setextradata "mac" VBoxInternal2/EfiGraphicsResolution 1440x900
Simplemente sustituya 1440×900 por la resolución deseada.
Espero les guste, saludos…
