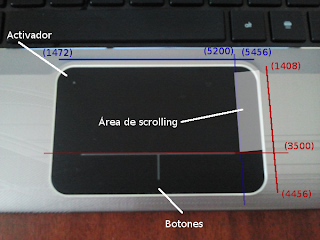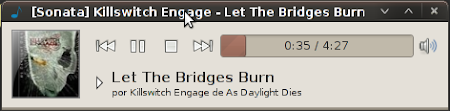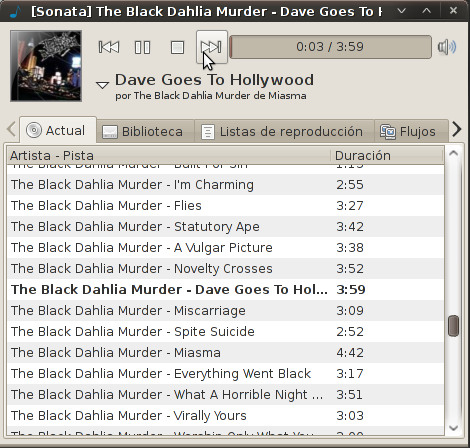Instalación
LightDM se encuentra disponible en AUR, así que una buena forma de instalarlo es con yaourt:$ yaourt -S lightdm lightdm-unity-greeterPara más información de cómo instalar LigthDM visita la wiki de ArchLinux.
Configuración
Esta es la parte divertida. Muchas recetas en internet te hablan de editar el infame /etc/lightdm/lightdm-unity-greeter.conf, pero la verdad es que la versión más nueva no utiliza ese archivo sino que, "en teoría", utiliza dinámicamente la imagen establecida como fondo de pantalla para el fondo del greeter. En mi caso siempre usaba la misma imagen, la que trae Ubuntu por defecto. Incluso agregué mi imagen a la ruta /usr/share/backgrounds/ y tampoco funcionaba.¿Qué hacemos? Pues editemos el schema del dconf a mano. Abrimos con nuestro editor favorito el archivo usr/share/glib-2.0/schemas/com.canonical.unity-greeter.gschema.xml y ajustamos los valores correspondientes.
Yo edité solamente la línea del background y del color de fondo:
<key name="background" type="s">
<default>'/usr/share/backgrounds/poweroff.jpg'</default>
<summary>Background file to use, either an image path or a color</summary>
</key>
...
<key name="background-color" type="s">
<default>'#444444'</default>
<summary>Background color (e.g. #772953), set before wallpaper is seen</summary>
</key>
En el key con nombre "background" cambié la ruta al archivo de fondo, apuntando a /usr/share/backgrounds/poweroff.jpg y en el key con nombre "background-color" cambié el color a #444444. Ustedes editen los campos como mejor les parezca.
Para que estos cambios tengan efecto debemos recompilar los esquemas del dconf, así que ejecutamos:
# glib-compile-schemas /usr/share/glib-2.0/schemas/Reiniciamos el servicio y ya estaremos disfrutando de nuestros cambios en el gestor.
Espero que les haya servido esta receta.