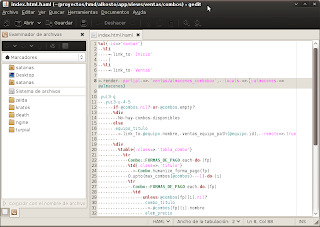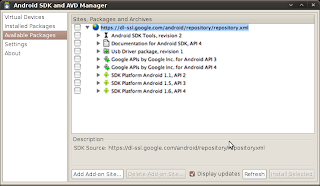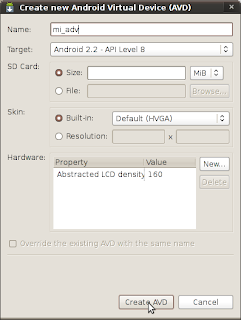Es esta receta explicaré como configurar y activar el KMS (Kernel Mode Setting) con el driver Intel i915 en una HP Pavilion dm4 . Las instrucciones están hechas para Debian Wheezy (testing a la fecha) y requiere de un kernel >= 2.6.29.
Regeneramos la imagen del kernel con:
Editamos el archivo /etc/default/grub y modificamos esta línea:
El parámetro i915.modeset=1 habilita el KMS al momento del booteo y para que la pantalla no se quede en negro luego de cargar el módulo, debemos agregar el parámetro video=LVDS-1:e.
Es importante no cargar ningún otro driver para framebuffer que no sea el de Intel y eliminar de los parámetros de booteo cualquier opción del tipo vga=xxx o video=xxx.
El parámetro video=LVDS-1:e tiene una razón de ser muy particular. El BIOS de esta máquina tiene un bug; cuando inicia, indica erróneamente que la tapa de la laptop está cerrada. El kernel, basándose en esa información, manda a apagar la pantalla y por eso todo se queda en negro, no es que se congela ni que deja de funcionar. Pueden corroborar esto cerrando y abriendo la tapa de la laptop cuando se apaga. Verán que el video vuelve mágicamente y que el equipo no se había detenido, seguía funcionando pero a ciegas.
Es bien conocido que el kernel no usa el BIOS para casi ninguna de sus tareas, sin embargo a partir del kernel 2.6.32 los desarrolladores decidieron "escuchar" al BIOS en este tipo de eventos, así que hasta que no se masifique el patch que corrige la situación debemos aplicar este correctivo.
Si desean más información pueden revisar el reporte y la resolución del bug en Launchpad o el reporte del error en fredesktop.org
Luego de ese paréntesis técnico continuamos con nuestra configuración. Reconfiguramos el grub para que se apliquen los cambios anteriores:
A partir de la versión 1.8, Xorg ya no necesita archivos de configuración. En lugar de eso intenta detectar y configurar todo el hardware (video y dispositivos de entrada) por si mismo. Sin embargo existen casos especiales que requieren algunos "ajustes". Este es uno de esos casos.
Procedemos entonces a detener el servidor X. Si tenemos un entorno de escritorio basta con detener el gestor de sesión (gdm, kdm, slim, xdm, etc), sino matamos las X.
Hecho esto pasamos a ejecutar:
Eso debería generarnos un archivo xorg.conf.new que servirá como base. A ese archivo le editamos la sección "Device" para que nos quede algo como:
Y agregamos al final del archivo la siguiente sección:
Observen que indicamos el driver de video y algunas opciones para mejorar el desempeño gráfico. Si conocen otras opciones (que apliquen para tarjetas Intel) también pueden agregarlas acá.
Con esto terminamos nuestra configuración del servidor X.
Reconfiguramos el grub:
Y KMS desactivado.
Espero que esta receta les haya servido de ayuda. En un próximo post explicaré cómo configurar el Touchpad Synaptics.
Fuentes:
Instalar dependencias
Suponiendo que tenemos Xorg instalado y corriendo (quizás funcionando con el driver vesa) procedemos instalar el driver intel y sus dependencias:# aptitude install libgl1-mesa-glx libglu1-mesa xserver-xorg-video-intel mesa-utils
Activar el KMS
Luego vamos al archivo /etc/modprobe.d/i915-kms.conf y agregamos la línea:options i915 modeset=1
Regeneramos la imagen del kernel con:
# update-initramfs -u
Editamos el archivo /etc/default/grub y modificamos esta línea:
GRUB_CMDLINE_LINUX_DEFAULT="quiet i915.modeset=1 video=LVDS-1:e"
El parámetro i915.modeset=1 habilita el KMS al momento del booteo y para que la pantalla no se quede en negro luego de cargar el módulo, debemos agregar el parámetro video=LVDS-1:e.
Es importante no cargar ningún otro driver para framebuffer que no sea el de Intel y eliminar de los parámetros de booteo cualquier opción del tipo vga=xxx o video=xxx.
El parámetro video=LVDS-1:e tiene una razón de ser muy particular. El BIOS de esta máquina tiene un bug; cuando inicia, indica erróneamente que la tapa de la laptop está cerrada. El kernel, basándose en esa información, manda a apagar la pantalla y por eso todo se queda en negro, no es que se congela ni que deja de funcionar. Pueden corroborar esto cerrando y abriendo la tapa de la laptop cuando se apaga. Verán que el video vuelve mágicamente y que el equipo no se había detenido, seguía funcionando pero a ciegas.
Es bien conocido que el kernel no usa el BIOS para casi ninguna de sus tareas, sin embargo a partir del kernel 2.6.32 los desarrolladores decidieron "escuchar" al BIOS en este tipo de eventos, así que hasta que no se masifique el patch que corrige la situación debemos aplicar este correctivo.
Si desean más información pueden revisar el reporte y la resolución del bug en Launchpad o el reporte del error en fredesktop.org
Luego de ese paréntesis técnico continuamos con nuestra configuración. Reconfiguramos el grub para que se apliquen los cambios anteriores:
# update-grub
Configuración de Xorg
Lo siguiente es crear y personalizar el archivo de configuración de Xorg.A partir de la versión 1.8, Xorg ya no necesita archivos de configuración. En lugar de eso intenta detectar y configurar todo el hardware (video y dispositivos de entrada) por si mismo. Sin embargo existen casos especiales que requieren algunos "ajustes". Este es uno de esos casos.
Procedemos entonces a detener el servidor X. Si tenemos un entorno de escritorio basta con detener el gestor de sesión (gdm, kdm, slim, xdm, etc), sino matamos las X.
Hecho esto pasamos a ejecutar:
# Xorg -configure
Eso debería generarnos un archivo xorg.conf.new que servirá como base. A ese archivo le editamos la sección "Device" para que nos quede algo como:
Section "Device"
Option "DRI" "True"
Option "Tiling" "True"
Option "XAANoOffscreenPixmaps" "True"
Identifier "Card0"
Driver "intel"
BusID "PCI:0:2:0"
EndSection
Y agregamos al final del archivo la siguiente sección:
Section "Extensions"
Option "Composite" "enable"
EndSection
Observen que indicamos el driver de video y algunas opciones para mejorar el desempeño gráfico. Si conocen otras opciones (que apliquen para tarjetas Intel) también pueden agregarlas acá.
Con esto terminamos nuestra configuración del servidor X.
Reiniciar
Reiniciamos y ya deberíamos disfrutar de nuestro video usando KMS. Verán que la transición entre modos de video es casi instantánea y el parpadeo se redujo considerablemente. Además de que compiz y todas esas yerbas aromáticas se ven con una suavidad asombrosa.Deshabilitar el KMS
Si desean deshabilitar el KMS basta con desactivar el modeset en la línea:GRUB_CMDLINE_LINUX_DEFAULT="quiet i915.modeset=0 video=LVDS-1:e"
Reconfiguramos el grub:
# update-grub
Y KMS desactivado.
Espero que esta receta les haya servido de ayuda. En un próximo post explicaré cómo configurar el Touchpad Synaptics.
Fuentes: