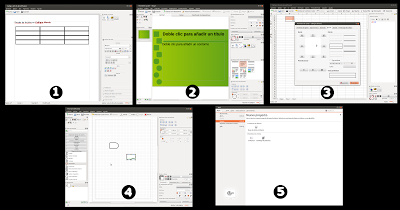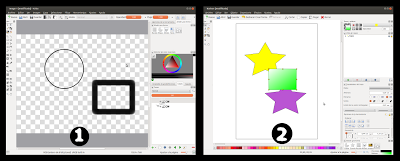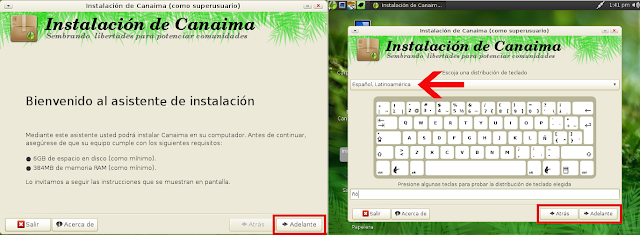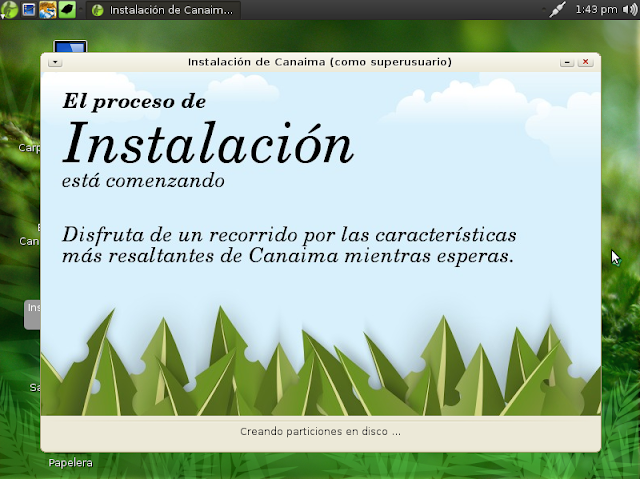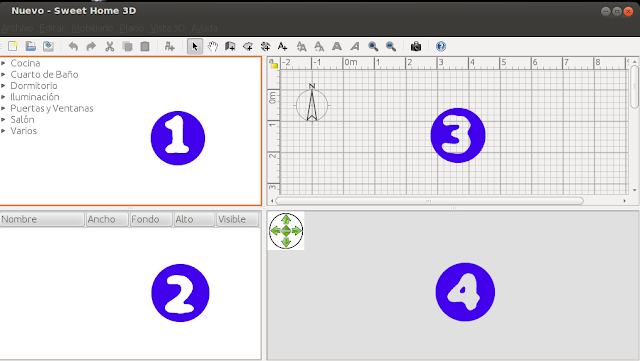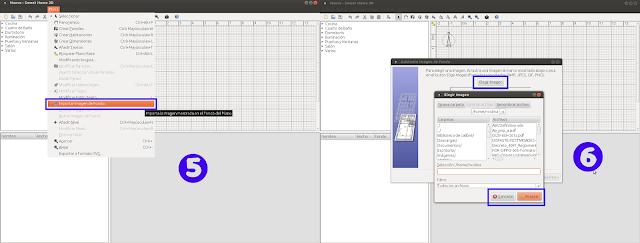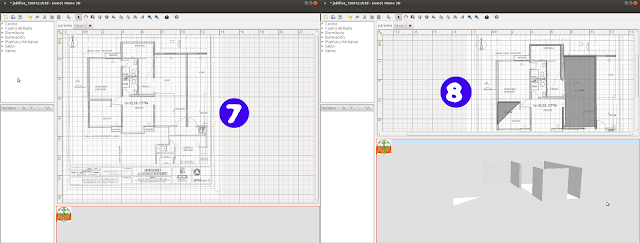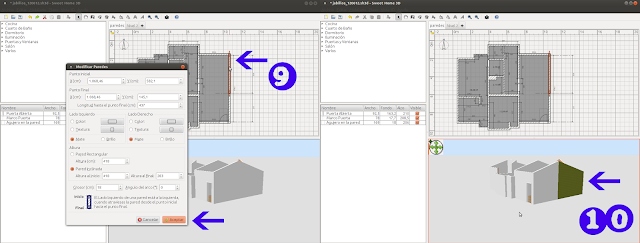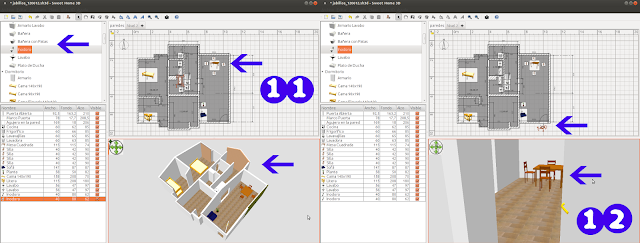En esta oportunidad les traemos una aplicación bastante particular utilizada para el "Diseño de Interiores", llamada
Sweet Home 3D (la página en español
aquí). No tienen que ser arquitectos, ni diseñadores, simplemente al momento de tener que remodelar algún inmueble, les será de gran ayuda, como nos ha sucedido a nosotros que estamos en ese proceso de construir/remodelar nuestro apartamento.
Siguiendo pasos muy sencillos podrán ubicar los espacios, paredes, pisos, techos, además del mobiliario y hasta las personas que en ella se van a encontrar, colocándole las medidas exactas y las dimensiones adecuadas, texturas, colores, entre otros. Lo mas importante no es solo que se puede organizar sino que como la herramienta da los totales en metros cuadrados de las medidas pueden hacer los cálculos del material a utilizar y por supuesto del dinero a necesitar según el costo de los mismos.
Como siempre debemos comenzar instalando la aplicación, en este caso pueden encontrar en la página oficial, la sección de descargas donde pueden encontrar el archivo correspondiente (
aquí), pero adicionalmente también tenemos la aplicación en los repositorios del sistema, lo que nos facilita aún mas el trabajo, nos dirigimos al centro de software (si estamos en UBUNTU) y buscamos
"Dulce Hogar 3D" o por consola como superusuario escribimos
"aptitude install sweethome3d".
A continuación les presentaremos una breve explicación de su uso, las imagenes referenciales se encontrarán debajo de la explicación y estarán identificadas por números a las cuales haremos referencia colocándolos entre paréntesis. Para consultas o comentarios escribir a consulta_friki@kioscofriki.com.ve
Al abrirla la aplicación, se nos presenta una ventana dividida en cuatro secciones. En el ángulo superior izquierdo (1), se presentan el mobiliario con el que se cuenta para colocar en los espacios de la casa. En el ángulo inferior izquierdo (2), se va generando el listado del mobiliario utilizado a medida que se va a colocando en los espacios de la casa. En el ángulo superior derecho (3), se encuentra el área donde se creará el diseño de la casa en 2D y en el ángulo inferior derecho (4), se va generando automáticamente el diseño en 3D. A todas estas secciones se les puede modificar el tamaño de acuerdo a lo que se requiera.
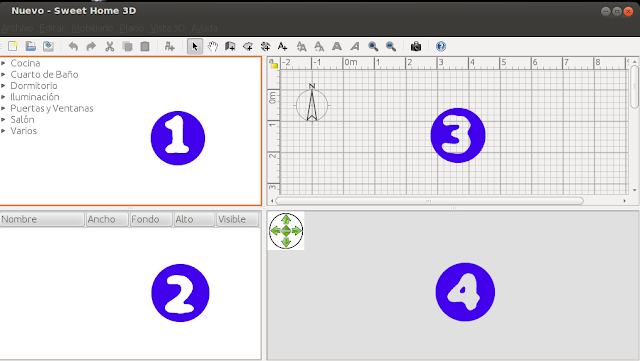 |
| Imagen 01 |
Adicional a estas cuatro secciones, la aplicación cuenta con las correspondientes barras de herramientas, de menú y de iconos de accesos directo, en donde se encuentran las opciones generales para trabajar en el diseño de los ambientes. La barra de iconos, cuenta con las tradicionales acciones de nuevo, abrir y guardar, deshacer, rehacer, copiar, cortar y pegar.
A continuación de estas opciones presenta los iconos de crear paredes, crear habitaciones, establecer medidas e inserción de texto. Cada una de estas opciones se irán explicando a medida que se usen, así como los menúes con los que cuenta.
 |
| Imagen 02 |
Para empezar se tiene la opción de cargar de fondo la imagen del plano que se va a realizar, si la persona tiene conocimientos en la realización de planos puede omitir esta opción y comenzar a crear las paredes y espacios sin necesidad de tenerlo cargado, en nuestro caso vamos a colocar el plano del apartamento que estamos remodelando en este momento.
Para ellos nos dirigimos al Menú Plano -> Importar Imagen de Fondo (5). Lo cual abrirá una ventana adicional donde podrán buscar la imagen donde la tengan escaneada e importarla a la aplicación Sweet Home 3D, deberán ahcer clic en el botón Aceptar para añadirla o Cancelar para no colocar la imagen(6).
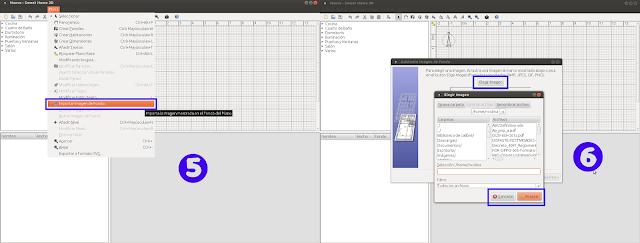 |
| Imagen 03 |
Al tener el plano de fondo ya podrán comenzar a colocar las paredes, pisos, habitaciones y todo lo necesario (7), para ello simplemente hacemos clic en el icono que se encuentra en la barra de herramientas y nos situamos en el sitio donde queremos colocarla, y este mismo procedimiento para cada una de las partes que se quieran colocar en el diseño (8). Todo esto se debe hacer en el ángulo superior derecho de la aplicación (sección número 3, en la imagen 01), y a medida que se colocan se va mostrando la imagen 3D en el ángulo inferior derecho de cada una de las paredes, pisos, superficies, elementos ((sección número 4, en la imagen 01)
La aplicación presenta una serie de mensajes para realizar las respectivas acciones, en caso de no querer leerlos todas las veces, se tilda la opción "No Mostrar este consejo de Nuevo" y no lo vuelve a presentar.
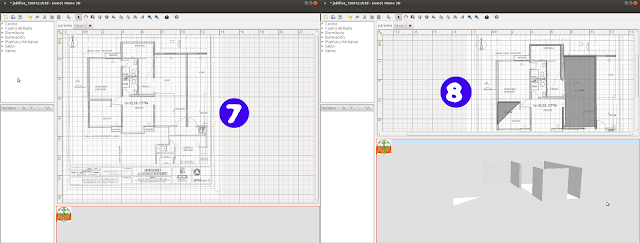 |
| Imagen 04 |
En caso de querer tener mas precisión en las medidas se pueden editar cada una de las partes colocadas simplemente haciendo doble clic sobre ellas y se modifican los valores correspondientes en el cuadro que se muestra (9).
En este cuadro se puede modificar el tamaño, los colores, las texturas, entre otros, luego de colocar los valores requeridos, se da clic en Aceptar para que tome estos valores o Cancelar para terminar con la edición. Luego podrán apreciar en la imagen 3D los valores colocados (10).
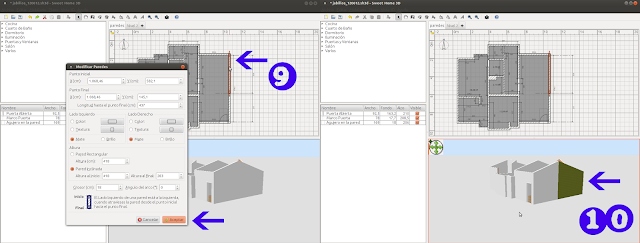 |
| Imagen 05 |
Luego de tener lista todo el proceso del inmueble, se puede comenzar a colocar el mobiliario y los adicionales correspondientes (11). Como pueden ver a lo largo de las cuatro secciones con las que cuenta la aplicación (Imagen 01 de esta publicación), se presenta a un lado el mobiliario con el que se cuenta (Lado izquierdo arriba), y a medida que se colocan en sus lugares (Lado derecho arriba) se va generando un listado al respecto (Lado izquierdo abajo), y se va presentado en 3D (Lado derecho abajo).
Otro de los detalles interesantes con los que cuenta esta aplicación es la de poder hacer una "Visita Virtual" dentro del inmueble creado, lo cual crea un realismo único al momento de recorrerlo. Para habilitarlo sólo se deben dirigir al menú Vista 3D -> "Visita Virtual" y les presentará una vista de manera que pueden ir recorriendo cada una de las áreas del mobiliario.
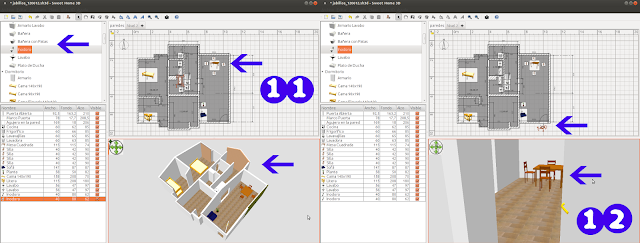 |
| Imagen 06 |
La aplicación cuenta con muchas opciones, en esta publicación les presentamos las básicas para arrancar a trabajar, de aquí en adelante queda de parte de ustedes usar la aplicación y conocerla aun más.
Como comentario adicional las imágenes 05 y 06 corresponden al apartamento de quienes escribimos este blog, para aquellos que tienen dudas del verdadero uso de la aplicación, sinceramente, ayuda mucho en los casos de remodelación y mejoras a algún mobiliario.
Ya saben para cualquier duda, comentario o información sobre otros eventos puedes escribirnos a consulta_friki@kioscofriki.com.ve
Y recuerda, si esta información te ayudó y quieres colaborarnos económicamente puedes hacer tu donación aquí
 Para cerrar este 2014, a continuación te colocaremos el resumen de publicaciones realizadas, por si no pudiste leer alguna o si estas llegando recientemente a nuestro blog.
Para cerrar este 2014, a continuación te colocaremos el resumen de publicaciones realizadas, por si no pudiste leer alguna o si estas llegando recientemente a nuestro blog.