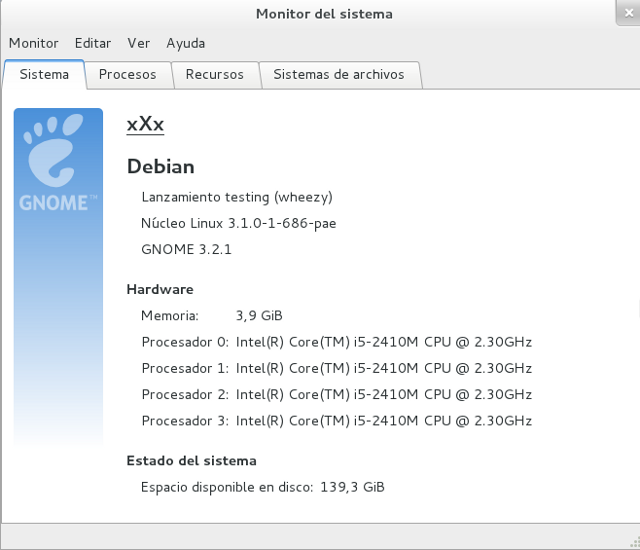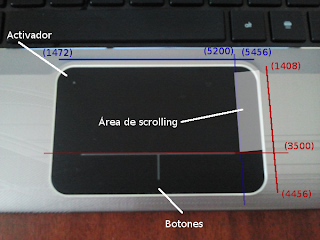La manera más facil y efectiva de manejar las fechas cuando estas desarrollando una aplicación (en este caso usando PHP) es usar fechas en formato “UNIX timestamp“. Podemos definir a las fechas en formato UNIX timestamp como la cantidad de segundos que han pasado desde 1 Enero, 1970 a las 00:00:00 GMT, lo que nos permite facilmente ejecutar calculos para transformar valores de fecha y tiempo.
Pero este formato no es perfecto, tiene características que pueden afectar tanto su uso como el funcionamiento, una de ellas es que no es leible por humanos normales (a menos de que seas Sheldon Cooper), por ejemplo si me preguntaras ¿Qué día es hoy? y te respondo 1309666385 ¿Estarías en capacidad de interpretar el numero y obtener la fecha en que necesitas?, seriamente lo dudo.
El otro inconveniente es que este formato solo puede usarse en un rango limitado dependiendo del Sistema Operativo. En sistemas basados en GNU/Linux puedes retroceder hasta el año 1902 y avanzar hasta el año 2037. En Windows el limite menor es “Enero 1, 1970” debido al tamaño del numero en UNIX timestamp. Cualquier Sistema Operativo puede manejar enteros hasta un tamaño especifico (2 levado a la 32, o 4.249.967.296 para 32 bits) despues de esta cifra se necesita más trabajo para manejar numeros grandes. Por materia de eficiencia este “maximo” es impuesto para valores importantes como horas y fechas. Linux permite tener valores negativos para ambos y por ende puedes obtener fechas anteriores al limite menor. Algunos se preocupan por estos limites, inclusive acuñan al problema como un segundo Y2K, yo tengo la confianza de que para el 2038 ya todos los Sistemas Operativos de 32 bits habran sido reemplazados y no esto no será un problema.
Lo anterior deberia preocuparte si estas pensando desarrollar una aplicación que necesite planificar tanto para el futuro como para el pasado o que simplemente permita el registro de personas donde uno de sus campos sea la fecha de nacimiento, pero para todo existe una solución. Existe otra razón para estar pendientes y es debido a la presentación de las fechas en numeros enteros, por ejemplo si tenemos la fecha Enero 2, 1970 en formato UNIX sera mucho mas corta en digitos que Mayo 13, 2009. Si vas a almacenar fechas o horas en formato UNIX timestamp en una base de datos asegúrate de que el campo tenga una longitud de 10 digitos y eso bastara para almacenar fechas lo suficientemente largas para mantener tu sistema ejecutandose unos cuantos años.
MySQL tiene su propio formato de timestamps y es mas sencillo de usar, su formato es “YYYY-MM-DD HH:MM:SS” y normalmente es almacenado en su propio tipo de columna llamado “datetime”. Si necesitamos usar comparaciones y ordenamiento simple este formato funciona muy bien usando las funciones internas del RDBMS; adicionalmente tienen la ventaja de ser legible por humanos y su longitud es predecible lo que lo hace más fácil para validar, pero si necesitamos que nuestra aplicación sea flexible a la hora de cambiar de manejador de base de datos y no dependa tanto de funciones internas de MySQL es preferible usar UNIX timestamps.
A la hora de hacer operaciones complicadas relacionadas con fechas u horas terminaras convirtiendo todo a UNIX timestamps, haciendo tantas conversiones manejando grandes porciones de datos probablemente caigas en el uso excesivo de recursos de Hardware altamente valiosos que pueden aminorar la velocidad de tu aplicación. Yo era estricto al usar MySQL timestamps y casi todas mis aplicaciones “viejas” las usan pero luego de estudiar más el tema comprendí la ventaja de usar UNIX timestamps.
La epifania llega al momento de hacer operaciones con intervalos de tiempo, es mucho mas facil usar UNIX timestamps a la hora de hacer ordenamiento, adiciones, substraciones y comparaciones entre dos fechas, ayuda a mantener consultas mas simples y a no comprometer la compatibilidad de tu aplicación si Oracle decide cambiar alguna funcionalidad de MySQL. En PHP tal facilidad viene de mano de la función “mktime()” que nos permite construir Unix timestamps usando segundos, minutos, horas, meses, dias y años de la fecha/hora necesaria. Imaginandonos que tenemos un sistema con millones de usuarios (Facebook, twitter, etc.) y donde cada bit de información es importante yo seguiria usando UNIX timestamps dado a que los campos “date” y “datetime” ocupan más espacio que uno “INT(10)”, quizas les paresca descabellado pero cuando tenemos 500 millones de usuarios cada bit (termina acumulandose y formando petabytes) de información que se almacena o se transmite a traves de DataCenters localizados en distintas partes del mundo es muy importante que esa data sea la más depurada y liviana posible, tal principio parece innecesario para una pequeña aplicación, pero su uso ahora puede ser un salvavidas mañana.
Finalmente es tema de opinion, MySQL también ha incluido funciones internas que hacen el manejo de UNIX timestamps más sencillo y flexible, eres libre de estudiar el tema y opinar al respecto en la sección de comentarios. Saludos.









 Saludos!!!
Saludos!!!