Paso 1:
Desde el repositorio del proyecto, revisamos la nueva rama y probamos los cambios
Desde el repositorio del proyecto, revisamos la nueva rama y probamos los cambios
Ok, todo bien pero... ¿Que diablos es Pelican? Bueno, acá la respuesta:
Open-source static site publishing tool. Supports Markdown and reST-formatted content. Powered by Python. And lots of fish.
El repo de la plantilla es este.
POR FAVOR, NO AGREGARLO COMO UN SUBMODULO... SE RECOMIENDA HACER UN FORK Y A PARTIR DE AHÍ HACER LO CONVENIENTE.
Porque es fácilisimo de instalar (incluso yo he podido hacerlo :P) con tan solo instalar pip (administrador de paquetes de python) y clonar (git clone) unos cuantos repositorios está todo listo.
Porque con tan solo editar el archivo pelicanconf.py podemos sacarle muchísimo partido a Pelican, co solo indicar una ruta ya tenemos un nuevo theme, además todos los plugin se configuran desde este archivo.
Porque tiene muchos themes distintos con los podemos dar un look and feel más personalizado a la página.
Porque tiene cantidad de plugins con los que poder añadir nuevas funcionalidades a Pelican. Por ejemplo, construir un sitemap de manera sencilla.
Este script le da la capacidad para probar rápidamente fragmentos de código PHP localmente. Se requiere un servidor apache local.
Run PHP Code en él.git pullEsta aplicación está diseñada para ejecutarse localmente y no debe ser de acceso público.
<link rel="stylesheet" href="css/font-awesome.min.css">Para mayor información clic aquí.
Si, hay muchos tutoriales de como poder activar de forma facil Silverlight para ver Netflix en linux pero no todos funcionan de verdad...
Bueno, por lo menos no a mi... ;)
Desde hace un par de semanas tengo Netflix y pues, no hay como tal un cliente para Linux hay muchas formas de como poder usarlo una de ellas es instalando un tal: "Netflix-Desktop" que a mi, NO ME FUNCIONABA entonces me di a la tarea de buscar algo más facil y lo que encontre fue:
Bueno, para resolver ese "pequeño" problema vamos a usar:
Lo que debemos hacer:
Luego debemos descomprimir el archivo usando:
El release candidate de v1.0.0 para transloadit-api ya está disponible.
Puedes instalarlo vía npm y probarlo:
npm install transloadit-api@1.0.0-rc1
Ahora soporta la API completa de transloadit: firmas, assemblies, notifications y manejo de plantillas.
El código está en github, la documentación en este website así como en los comentarios del código (que son la fuente para el website) y por supuesto: cualquier problema repórtalo en el tracker de github. Tiene un montón de pruebas pero aún le faltan algunas, especialmente para operaciones que requieren internet.
Quizás tenga tiempo para escribirlas esta semana y entonces lanzar una v1.0.0 como es.
Esta es la historia de un día que necesitaba con una dirección o el nombre de una ciudad conseguir un array JSON que me diese los posibles lugares donde eso fuese cierto.
Y entonces nació angular-geocomplete.
Lo fino es que se puede combinar con algún typeahead y se obtiene un autocompletado demasiado genial como el de Google Maps.
Y sí, usa el API de Google Maps.
¿Cuál es la gran ventaja? Que obtienes no sólo el nombre del lugar sino sus coordenadas.
Instalable vía bower también con bower install angular-geocomplete.
Problemas a los issues de GitHub.
 |
| Clic para ampliar la imagen |
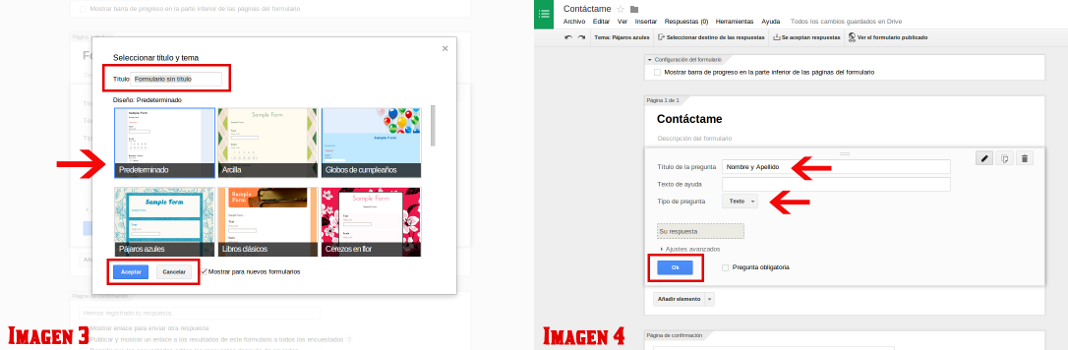 |
| Clic para ampliar la imagen |
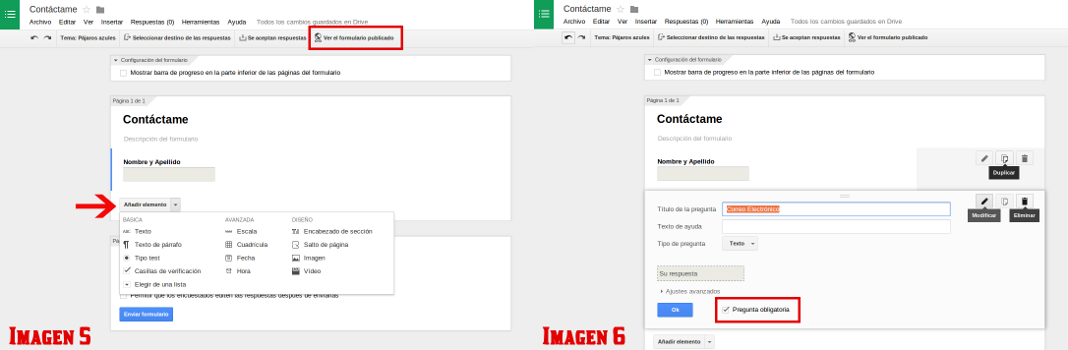 |
| Clic para ampliar la imagen |
 |
| Clic para ampliar la imagen |
 |
| Clic para ampliar la imagen |
 |
| Clic para ampliar la imagen |
 |
| Clic para ampliar la imagen |
Laravel como tal trabaja especificamente con "Routes with Closures" en lugar de un MVC tradicional con el objetivo de hacer el código más claro. Aun así permite el uso de MVC tradicional.
Este (y posiblemente otros) post serán una pequeña introducción para entender un poco Laravel.
Requerimientos previos:

El Festival Latinoamericano de Instalación de Software Libre (FLISoL) es el evento de difusión de Software Libre más grande en Latinoamérica. Se realiza desde el año 2005 y desde el 2008 se adoptó su realización el 4to Sábado de abril de cada año.
En esta oportunidad se dictarán charlas, instalaciones y demos de las siguientes distribuciones linux:
Requisitos mínimos para la instalación:
Duración de cada charlas: 30 Min
(link: http://flisol.info/FLISOL2014/Venezuela/Valencia text: Visita la wiki popup: yes)