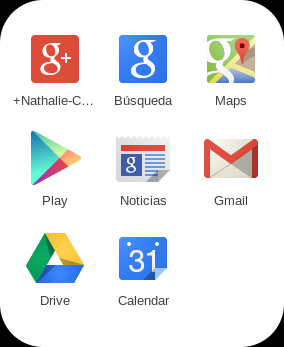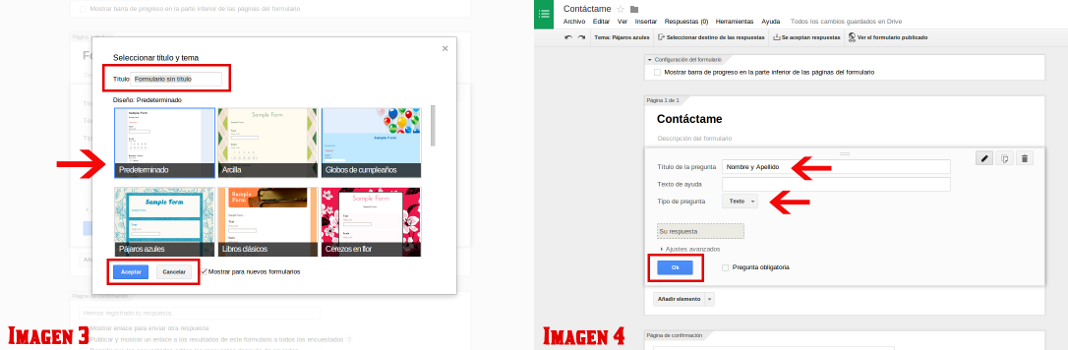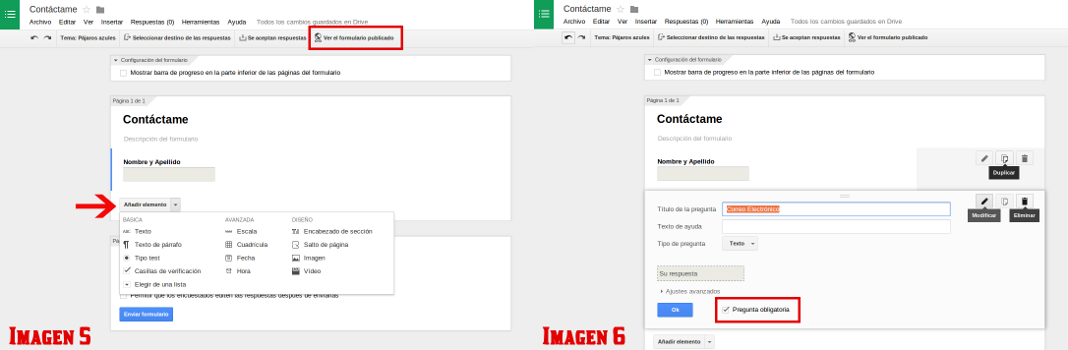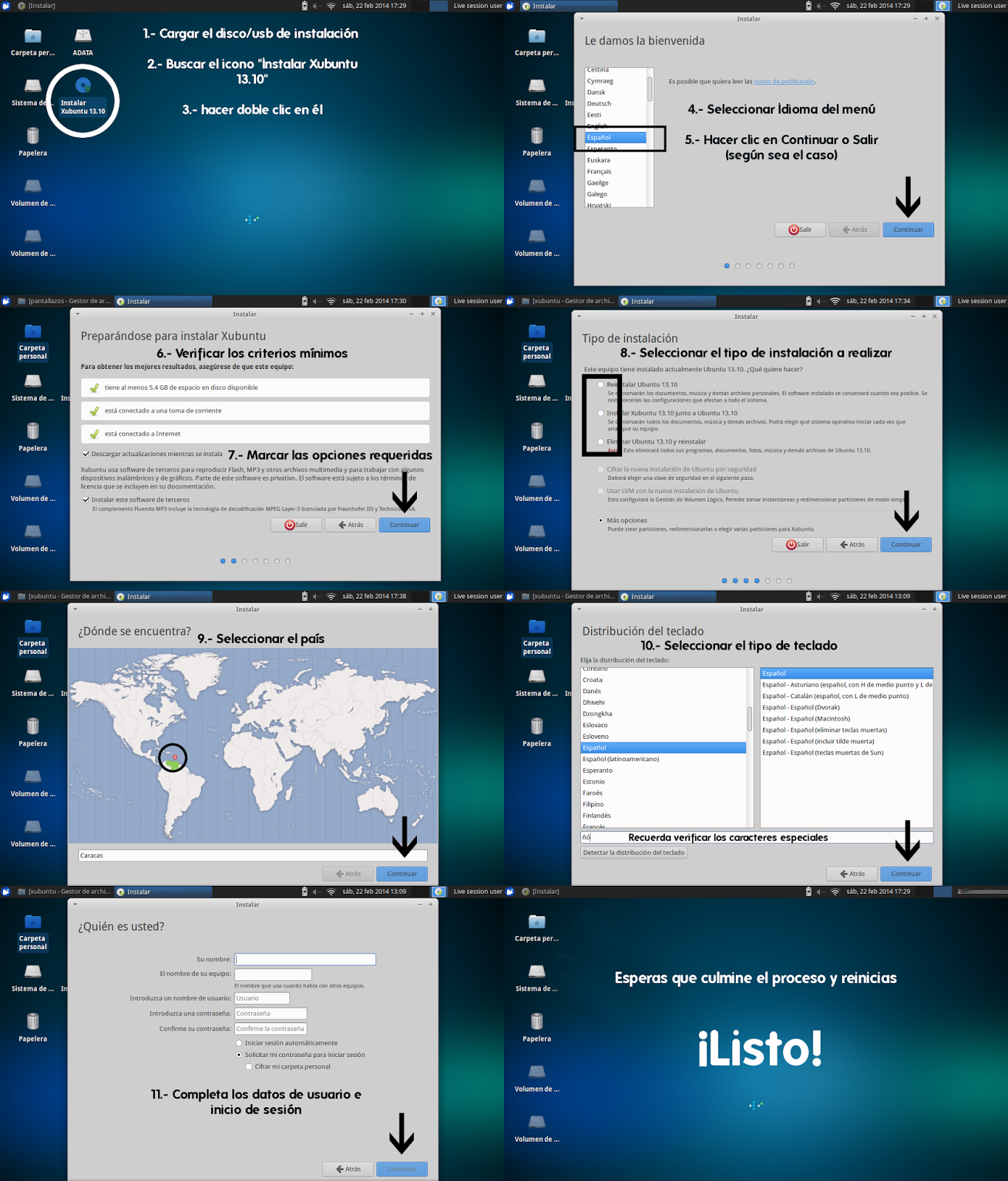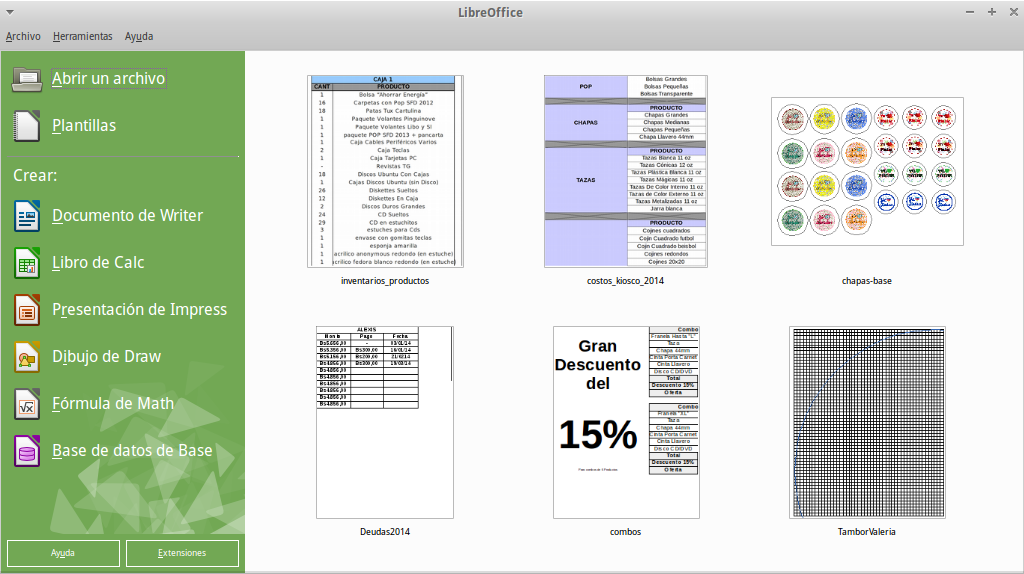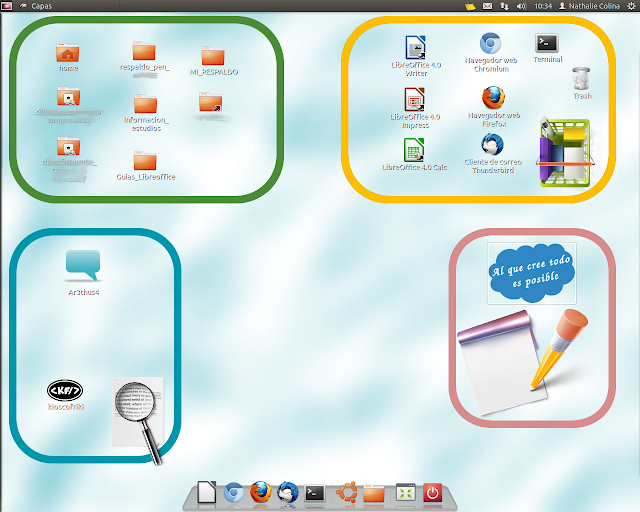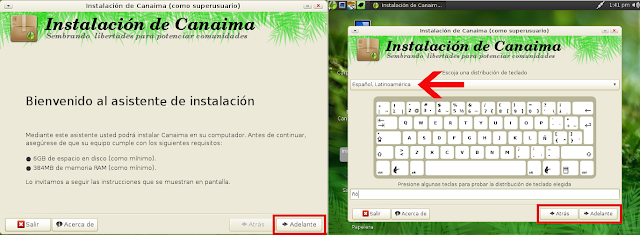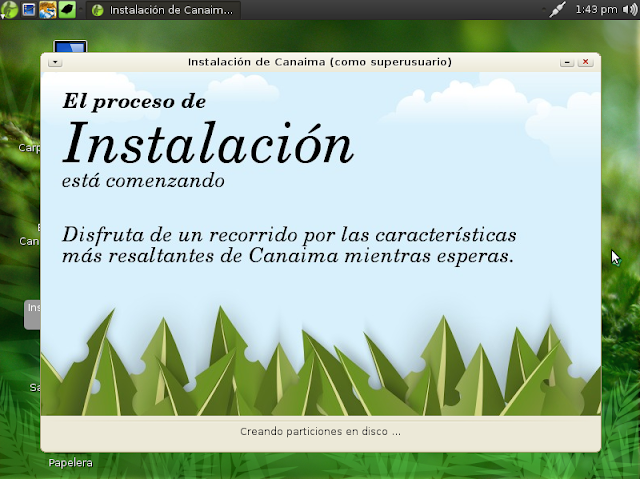|
| Tomada de la web |
Para continuar, vamos a mencionar otra de las herramientas de Google que decidimos utilizar recientemente, los Formularios [11] de Google Drive (lee todo lo necesario para personalizarlos aquí), con estos formularios pudimos colocar en nuestra página (blog), las secciones de Contacto y Pedidos, para que los clientes puedan comunicarse con nosotros, de una manera más cómoda. Como verán poco a poco hemos ido cubriendo distintos aspectos para beneficio tanto de nosotros como de toda la gente a la que queremos llegar. Otra opción, que puede ser de mucha ayuda es la inclusión de los Calendarios [12] de Google, por supuesto dependerá de la información que quieran suministrar, por ejemplo, en este blog tenemos la sección de Eventos de SL utilizando esta funcionalidad.
Adicional a todos estos servicios, es importante tener presencia en las diferentes Redes Sociales, sobre todo las más populares, aunque esto puede variar de acuerdo al país y a los criterios que cada tienda/producto requiere para publicitarse, nosotros actualmente usamos Facebook [13] como página, no como perfil (esto es importante porque no son lo mismo, ni tienen las misma manera de trabajar). Twitter [14], Instagram [15], Pinterest, Google+ (perfil y pagina), Tumblr [16] (aunque esta, la tenemos un poco abandonada). A veces pensamos que no podemos estar en todas, porque realmente el tiempo no da para tanto, pero como todo tiene solución, la mayoría de las redes sociales cuentan con integración entre ellas, lo que permite que se repliquen las informaciones, publicando sólo en una de ellas. En el caso de nosotros tenemos:
- Integración Facebook a Twitter y viceversa, es decir, lo que se publique en una se enviará a la otra automáticamente (es importante publicar solo en una a la vez, ya que se crearía redundancia de información).
- Integración Tumblr -> Twitter y al estar Twitter -> Facebook se replica el mensaje, aunque sinceramente hace mucho no publicamos en Tumblr.
- Integración Instagram -> Twitter y como ya les mencioné se publica tambien en Facebook.
- adicionalmente el blog publica automáticamente en Google+ y los botones con los que cuenta permite publicar en varias redes sociales.
Otra manera de jugar con el tiempo, es utilizando herramientas para el manejo de las redes sociales, inicialmente usábamos Autotuits, ahora llamada OctopuSocial [17], la cual es una excelente herramienta para administrar Redes Sociales, recomendada al 100%, solo que se debe pagar una cuota mensual por los servicios, y por el momento decidimos invertir en otros aspectos, por lo que decidimos buscar una gratuita, en este caso me recomendaron Hootsuite [18] que permite también programar tus tuits, además puedes tener varias cuentas y varias redes sociales (máximo cinco en la versión gratuita), esta herramienta también tiene una opción pro con funciones adicionales y mayor manejo de Redes Sociales (la que usamos tiene menos funciones que la paga, pero por el momento nos resulta útil). Adicionalmente, desde hace unos meses Facebook también permite programar publicaciones y son de gran ayuda, además teniendo las integraciones antes mencionadas tendrás en todas tus redes sociales informaciones al día.
 Cabe destacar, que si realmente quieres tener novedades para cada día, es importante que te sientes por lo menos una vez al mes a planificar estas noticias o publicaciones y luego dedicarte a programarlas, quizás consideres que es un trabajo algo tedioso, pero se realiza una vez y luego te deja tiempo libre para otras labores, nosotros usamos este Almanaque tanto en digital para las informaciones a programar, como impreso para otros recordatorios importantes. También tenemos algunos formatos [19] entre ellos: planificadores semanales, almanaques, formatos para listas, notas, entre otros, todos hechos con la suite ofimatica LibreOffice [20]. Puedes usar estos formatos que tenemos publicados, están listos para imprimir, pero siempre recuerda no comercializarlos como lo refleja su licencia y ademas coméntanos si haces uso de ellos, así sabemos que opinas.
Cabe destacar, que si realmente quieres tener novedades para cada día, es importante que te sientes por lo menos una vez al mes a planificar estas noticias o publicaciones y luego dedicarte a programarlas, quizás consideres que es un trabajo algo tedioso, pero se realiza una vez y luego te deja tiempo libre para otras labores, nosotros usamos este Almanaque tanto en digital para las informaciones a programar, como impreso para otros recordatorios importantes. También tenemos algunos formatos [19] entre ellos: planificadores semanales, almanaques, formatos para listas, notas, entre otros, todos hechos con la suite ofimatica LibreOffice [20]. Puedes usar estos formatos que tenemos publicados, están listos para imprimir, pero siempre recuerda no comercializarlos como lo refleja su licencia y ademas coméntanos si haces uso de ellos, así sabemos que opinas.
Es importante señalar, que también utilizamos LibreOffice, para hacer nuestro catalogo de productos, nuestros volantes y material POP que colocamos en los empaques y bolsas, para llevar nuestros Ingresos y Egresos, para los inventarios de materiales y productos, para control de costos, entre muchas otras cosas, recordándoles siempre que toda nuestra labor es hecha con herramientas de fácil acceso para cualquier ser humano, sin necesidad de depender de una empresa o de un sistema o de algo mas sofisticado y que genere costos adicionales.
Otra herramienta que resulta bastante útil es la famosa "nube", ya que por medio de ella puedes tener a la mano (siempre que haya conexión) las informaciones, imágenes y/o formatos que necesitas para trabajar a diario. Una de las que usamos es Dropbox [21], en ella tenemos publicado entre otras cosas, nuestro catálogo y lista de precios, para que los clientes puedan descargarlo sin problema, al momento que lo necesiten. Google también cuenta con esta herramienta que es el mismo Google Drive [22] mencionado antes, también esta la herramienta web Evernote [23], que es una aplicación para la organización de información personal mediante la creacion de notas y organizable por medio de etiquetas.
Y por supuesto, ademas de los correos, redes sociales, y medios electrónicos, esta la telefonía convencional, y mejor aun las nuevas herramientas de comunicación como son WhatsApp [24] y Telegram [25], que te permiten interactuar mas cómodamente con tus clientes y en tiempo real, enviando imágenes, videos, audio, entre muchas otras opciones.
Por el momento consideramos que estas son las principales herramientas para negocios web, que además es importante recalcar que son herramientas libres, fáciles de usar, económicas y de beneficio para todos los nuevos emprendedores.
Cualquier duda, comentario o información puedes escribirnos a consulta_friki@kioscofriki.com.ve
 Cabe destacar, que si realmente quieres tener novedades para cada día, es importante que te sientes por lo menos una vez al mes a planificar estas noticias o publicaciones y luego dedicarte a programarlas, quizás consideres que es un trabajo algo tedioso, pero se realiza una vez y luego te deja tiempo libre para otras labores, nosotros usamos este Almanaque tanto en digital para las informaciones a programar, como impreso para otros recordatorios importantes. También tenemos algunos formatos [19] entre ellos: planificadores semanales, almanaques, formatos para listas, notas, entre otros, todos hechos con la suite ofimatica LibreOffice [20]. Puedes usar estos formatos que tenemos publicados, están listos para imprimir, pero siempre recuerda no comercializarlos como lo refleja su licencia y ademas coméntanos si haces uso de ellos, así sabemos que opinas.
Cabe destacar, que si realmente quieres tener novedades para cada día, es importante que te sientes por lo menos una vez al mes a planificar estas noticias o publicaciones y luego dedicarte a programarlas, quizás consideres que es un trabajo algo tedioso, pero se realiza una vez y luego te deja tiempo libre para otras labores, nosotros usamos este Almanaque tanto en digital para las informaciones a programar, como impreso para otros recordatorios importantes. También tenemos algunos formatos [19] entre ellos: planificadores semanales, almanaques, formatos para listas, notas, entre otros, todos hechos con la suite ofimatica LibreOffice [20]. Puedes usar estos formatos que tenemos publicados, están listos para imprimir, pero siempre recuerda no comercializarlos como lo refleja su licencia y ademas coméntanos si haces uso de ellos, así sabemos que opinas.Es importante señalar, que también utilizamos LibreOffice, para hacer nuestro catalogo de productos, nuestros volantes y material POP que colocamos en los empaques y bolsas, para llevar nuestros Ingresos y Egresos, para los inventarios de materiales y productos, para control de costos, entre muchas otras cosas, recordándoles siempre que toda nuestra labor es hecha con herramientas de fácil acceso para cualquier ser humano, sin necesidad de depender de una empresa o de un sistema o de algo mas sofisticado y que genere costos adicionales.
Otra herramienta que resulta bastante útil es la famosa "nube", ya que por medio de ella puedes tener a la mano (siempre que haya conexión) las informaciones, imágenes y/o formatos que necesitas para trabajar a diario. Una de las que usamos es Dropbox [21], en ella tenemos publicado entre otras cosas, nuestro catálogo y lista de precios, para que los clientes puedan descargarlo sin problema, al momento que lo necesiten. Google también cuenta con esta herramienta que es el mismo Google Drive [22] mencionado antes, también esta la herramienta web Evernote [23], que es una aplicación para la organización de información personal mediante la creacion de notas y organizable por medio de etiquetas.
Y por supuesto, ademas de los correos, redes sociales, y medios electrónicos, esta la telefonía convencional, y mejor aun las nuevas herramientas de comunicación como son WhatsApp [24] y Telegram [25], que te permiten interactuar mas cómodamente con tus clientes y en tiempo real, enviando imágenes, videos, audio, entre muchas otras opciones.
Por el momento consideramos que estas son las principales herramientas para negocios web, que además es importante recalcar que son herramientas libres, fáciles de usar, económicas y de beneficio para todos los nuevos emprendedores.
Cualquier duda, comentario o información puedes escribirnos a consulta_friki@kioscofriki.com.ve
Y recuerda, si esta información te ayudó y quieres colaborarnos económicamente puedes hacer tu donación aquí