
Este será un post sencillo y directo... Así que vamos a ello!!
Para instalar homebrew solo debemos colocar en la terminal:

Este será un post sencillo y directo... Así que vamos a ello!!
Para instalar homebrew solo debemos colocar en la terminal:
Una forma rapida de implemetar en nuestras plantillas Material Design de google... Aun esta en desarrollo pero, podemos ir viendo de que va esto...
Un script python para optimizar imágenes .jpg y .png para la web.
Sigue los consejos de "Yahoo Best Practices for Speeding Up Your Web Site"sobre la optimización de imágenes.
Después de ejecutarlo, tienes una optimización sin perdida para las imágenes. Un pequeño ahorro de espacio por imagen, pero que acelera la carga de las paginas web y reduce el consumo de ancho de banda para un sitio web.
Lógicamente, lo primero que necesitamos para ejecutarlo es python. Si estamos en Linux o en Mac, normalmente viene instalado por defecto y no es un problema. Si nos encontramos en Windows, entonces nos lo podemos bajar de aquí.
La versión de python necesaria para ejecutar este script es la 2.6
img4web.py solo emplea módulos de la biblioteca estándar de python, por lo que no necesita ningún otro modulo.
Emplea el programa pngcrush y el comando jpegtran de la biblioteca libjpeg
En linux están normalmente disponibles en los repositorios de las distribuciones más populares, e.g.: En debian, Ubuntu como estos paquetes en sus repositorios: pngcrush & libjpeg-progs
Para instalarlos:

Desde hace algun tiempo poseeo un MacBook, no es un Pro pero, vamos, sigue siendo un Mac xD
Leyendo el blog de @Bucio encontre un par de post bien interesantes:
WireLurker es un malware que afecta a equipos Mac y dispositivos iPhone e iPad, el cual proviene de China y fue lanzado para el mercado chino. Se han identificado un total de 467 aplicaciones infectadas con el malware, El cual ha sido descargado más de 356.000 veces.
Para saber si nuestro Mac esta infectado solo debemos hacer lo siguiente
Bueno, una amiga me pidió que la ayudara a pasar todo el contenido de su sitio web en Joomla a WordPress la aventura de migrar TODA esa información inicia con averiguar la forma de migrar toda esa data...
Un amigo, @lestat00 me comento que usara el plugin FG Joomla to WordPress pero, que es FG Joomla to WordPress?
Un plugin para migrar categorías, mensajes, etiquetas, imágenes y otros archivos multimedia de Joomla a WordPress. Se ha probado con las versiones de Joomla 1.5, 1.6, 1.7, 2.5, 3.0, 3.1, 3.2 y 3.3 y WordPress 4.0 en bases de datos grandes (000+ 72 mensajes). Es compatible con las instalaciones de múltiples sitios.
Hostname = $host
Port = 3306 (standard MySQL port)
Database = $db
Username = $user
Password = $password
Joomla Table Prefix = $dbprefixPara obtener más informacion, visita esta pagina: https://wordpress.org/plugins/fg-joomla-to-wordpress/
Se han presentado muchos cambios, desde su aspecto visual a la forma en que usamos esta herramienta. Uno de esos grandes cambios fue la implementación de “Twitter Cards” que no es más que una opción que nos permite poder brindarle al usuario una experiencia multimedia directamente en los “Tweets” para así llamar la atención de nuestros seguidores y que visiten nuestro sitio web. Como tal, no es nuevo este tipo de técnica, también la ha adoptado Facebook con el uso de Open Graph, solamente con agregar unas pocas etiquetas META en cada página también nos permite agregar contenido multimedia como pueden ver en la siguiente imagen:
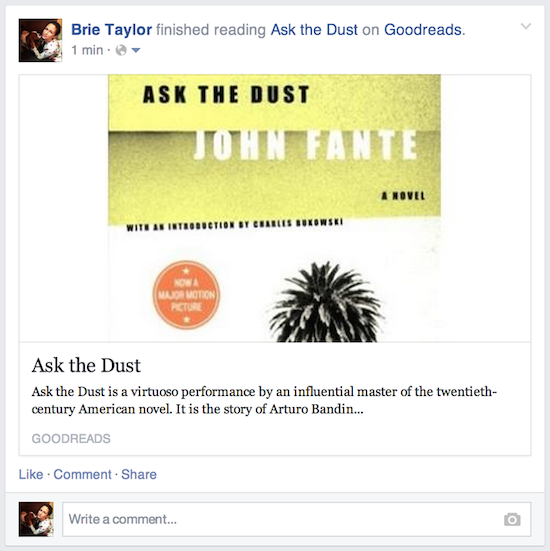
Debemos saber que es lo que queremos mostrar en nuestra tarjeta, debemos seleccionar entre:
Imaginemos que, vamos a usar la tarjeta de resumen que se puede utilizar para muchos tipos de contenido de la web, de blogs y artículos de noticias, de productos y restaurantes. Está diseñado para dar al lector una vista previa del contenido antes de hacer clic y visitar nuestra web.
El aniversario numero 10 de Mozilla Firefox, su primera versión fue lanzada el 09 de Noviembre de 2004 desde entonces es utilizado por cientos millones de personas en el mundo...
Esta celebración se llevo a cabo en el Colegio de Contadores Públicos del Estado Lara, Venezuela contado con la asistencia de muchas personas entre ellos, colaboradores, desarrolladores de aplicaciones/plugins en fin, usuarios de este navegador donde pasamos un rato muy agradable escuchando las cortas historias sobre cuando empezamos a usar firefox y como invitamos a nuestros amigos y familiares a usar firefox.
Como todos sabemos, Mozilla posee grandes comunidades de voluntarios alrededor de todo el mundo y en miles de localidades, estos voluntarios realizan grandes labores que no es solo difundir el uso de Firefox sino que también participan en diferentes áreas como:
Entre muchas otras, si estas interesado y quieres colaborar en esta gran comunidad puedes seguir este enlace o ponerte en contacto con la gente de la Comunidad Mozilla de Venezuela.
Las fotos son propiedad de @Lori_s.
Secure Shell es un emulador de terminal compatible con xterm y tambien es un cliente ssh para Chrome. Secure Shell se conecta directamente a servidores SSH sin necesidad de servidores proxy externos.
Secure Shell esta aun en versión Beta y hay bugs
Para leer las FAQ clic aquí o si lo prefieres, te puedes suscribir a la lista de correos haciendo clic aquí.
Esta disponible en: Bahasa Indonesia, Deutsch, English, English (UK), Filipino, Français, Nederlands, Tiếng Việt, Türkçe, català, dansk, eesti, español, español (Latinoamérica), hrvatski, italiano... Y muchos más...
Caracteristicas:
Esta app es usada por 2162 personas, con un promedio de 4.48 estrellas... Así que no debe ser tan mala xD...
Para usar esta app debes tener chrome/chromium (obvio :P) e ir a este enlace y disfrutar de ella :D

La impresora epson multifuncional L210 llega con tecnología innovadora de tanques de tinta, para imprimir miles, ahorrando miles. Con la tinta incluida, imprime* hasta 4,000 páginas en negro y 6,500 páginas a color, a un bajo costo de pocos centavos por página. Imprime, copia y escanea con gran calidad y facilidad. La L210 revoluciona la impresión en pequeñas oficinas y hogares -ideal para documentos, copias, reportes y fotos. Configure la impresora multifuncional en minutos y comience a producir impresiones de alta calidad. Obtendrá fotos y documentos nítidos y llenos de vida de manera rápida. Además, no es necesario esperar para manipular sus impresiones gracias a la tinta de secado instantáneo. También puede realizar copias a color. O bien, escanee y guarde recetas, informes escolares y documentos importantes; todo con el software que se incluye.
Para saber mas de las caracteristicas, clic aqui.
La instalacion es totalmente sencilla, solo debemos ir a esta pagina http://download.ebz.epson.net/dsc/search/01/search/searchModule
Donde nos pregunta: “Enter product name” debemos colocar: “L210” que corresponde el nombre del nuestra impresora.
Selecionamos nuestro sistema operativo, en este caso, Linux
El resultado de la busqueda nos va a dar dos opciones de descarga:
Bajamos esos paquetes, y listo, ya tenemos funcionando nuestra impresora epson sin problemas en nuestro equipo.
Recuerden seguir las instrucciones de recarga de los cartuchos. Es importante seguirlas al pie de la letra ;)

Es un motor de plantillas para Node.js y navegadores que le permite escribir sus plantillas HTML en 100% CoffeeScript puro. Fue creado en la celebración de whyday, como una aplicación del concepto utilizado en Markaby ("marcado como Ruby", por Tim Fletcher y por qué la dura suerte) a CoffeeScript.
Asumiendo que tenemos node,js y npm instalados en nuestro equipo