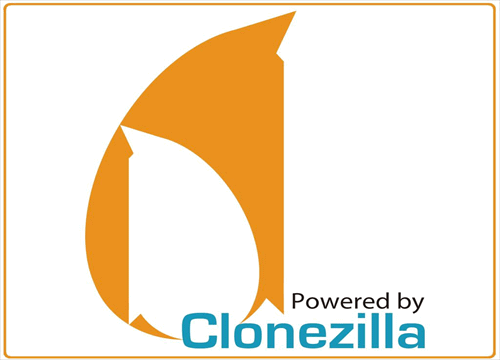En seguridad de la información, ciencias de la computación y otros campos, el principio de mínimo privilegio (también conocido como el principio de menor autoridad) indica que en una particular capa de abstracción de un entorno computacional, cada parte (como ser un proceso, un usuario o un programa, dependiendo del contexto) debe ser capaz de acceder solo a la información y recursos que son necesarios para su legítimo propósito.
Operar bajo el principio del menor privilegio, tal como su nombre lo indica, parte de la premisa de otorgar los permisos necesarios y suficientes a un usuario para desempeñar sus actividades, por un tiempo limitado, y con el mínimo de derechos necesarios para sus tareas. Una práctica que se puede implementar en cuanto al uso de la tecnología, con el objetivo de procurar la seguridad de la información, así como nuestra privacidad.
La asignación de permisos a un usuario, más allá de los derechos necesarios para llevar a cabo una acción determinada, puede permitirle llevar a cabo acciones para las cuales no está autorizado, como acceder, obtener o modificar información. Además, los privilegios deben estar considerados para las entidades o servicios puedan cumplir con sus objetivos, sin comprometer la privacidad o la seguridad; sin embargo, en esta tarea, recae una importante responsabilidad de los usuarios para conocer y otorgar los permisos necesarios y suficientes.
Ejemplo de Control de Acceso
Si contratas a un jardinero, te encargas que tenga acceso a tu jardín, pero no a tu habitación, sala de estar o a tu oficina. Y además de esto, concedes su acceso por el tiempo que estará trabajando en tu propiedad (ejemplo, entre las 10am y las 2pm). Esta idea es bastante sencilla, le brindas a una persona los permisos necesarios para que realice su trabajo, por el tiempo que lo necesita.
Los beneficios de este principio incluyen:
- Mejor estabilidad del sistema: Cuando el código se limita en el alcance de los cambios que puede realizar en un sistema, es más fácil para poner a prueba sus posibles acciones e interacciones con otras aplicaciones. En la práctica, por ejemplo, las aplicaciones que se ejecutan con derechos restringidos no tendrán acceso para realizar operaciones que podrían colgar una máquina o afectar negativamente a otras aplicaciones que se ejecutan en el mismo sistema.
- Mejor seguridad del sistema: Cuando el código se limita en las acciones de todo el sistema se puede realizar, vulnerabilidades en una aplicación no se pueden utilizar para explotar el resto de la máquina. Por ejemplo, Microsoft afirma que “se ejecuta en modo de usuario estándar ofrece a los clientes una mayor protección contra el daño accidental a nivel del sistema causado por ataques destructores y malware, como rootkits, spyware y virus indetectables”.
- La facilidad de despliegue: En general, el menos privilegios de una aplicación requiere más fácil es para desplegar dentro de un entorno más amplio. Esto por lo general los resultados de los dos primeros beneficios, las aplicaciones que instalan controladores de dispositivos o requieren privilegios de seguridad elevados suelen tener medidas adicionales que intervienen en su implementación, por ejemplo, en Windows una solución sin controladores de dispositivos se puede ejecutar directamente sin necesidad de instalación, mientras que los controladores de dispositivo deben ser instalado por separado utilizando el servicio de instalación de Windows con el fin de otorgar privilegios elevados.