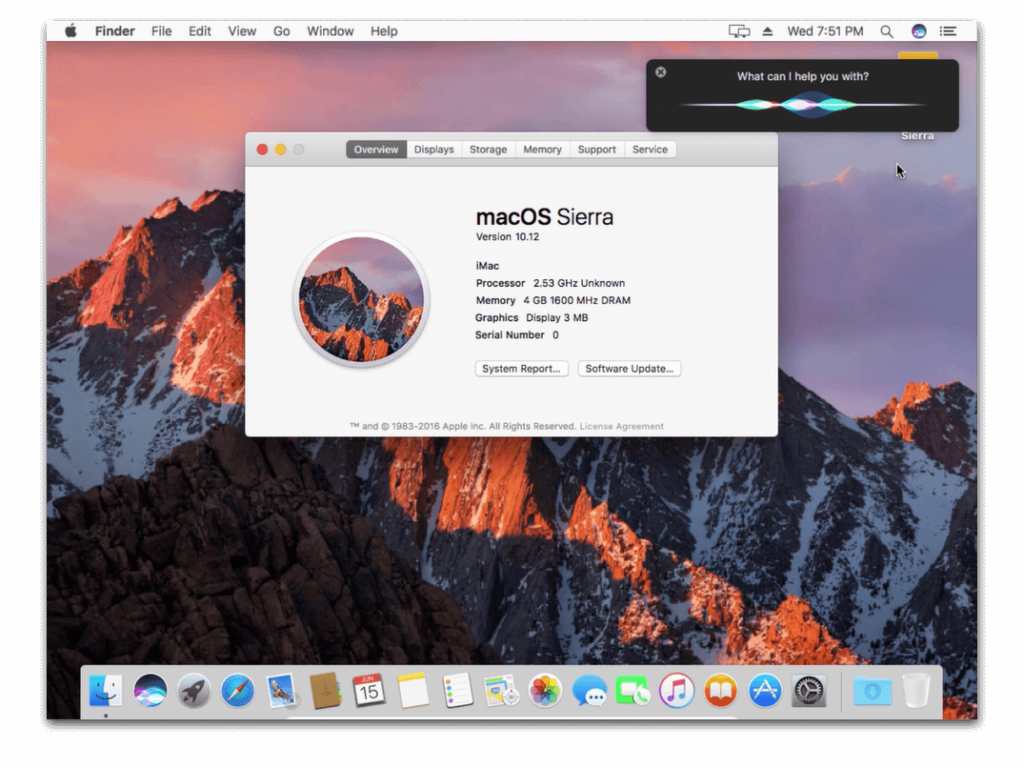AppCleaner es una aplicación para borrar aplicaciones y sus datos en MacOS. Te preguntarás por qué es necesario usar aplicación de ese tipo. Pues resulta que en MacOS las aplicaciones vienen empaquetadas como en contenedores, que instalas arrastrándolas a la caperta /Applications. Para desinstalarlas simplemente borras la aplicación de esa carpeta: parece un icono pero en realidad es como un carpeta/contenedor con los archivos y librerías que necesita el programa para funcionar.
¿Qué pasa si solo borramos la aplicación de /Applications?
Resulta que las aplicaciones a veces suelen guardar archivos en otras carpetas para su funcionamiento. Por ejemplo, MySQL guarda las base de datos en otra carpeta, los archivos de configuración en otra. Entonces si borramos la aplicación, todos archivos quedan en nuestro disco ocupando espacio.
Si hacemos esto durante muchos años y varias veces con otras aplicaciones, acumularemos mucho espacio en disco que no estamos usando.
AppCleaner se encarga de borrar todo
AppCleaner es una herramienta fácil de usar. Simplemente arrastras la aplicación que deseas eliminar y luego te muestra una lista de archivos que crean las aplicaciones.

Con esta lista puedes seleccionar si deseas eliminar todo o solo algunas cosas. Me gusta que muestra el espacio que ocupa en el disco, entonces, puedes decidir si obtener ese espacio libre o si la información es relevante para ti (o la necesitas para el futuro) dejarla en el disco.

Lamentablemente AppCleaner solo funciona para aplicaciones que vas a desinstalar. Si necesitas una para archivos existentes que quedaron de desinstalaciones previas sin usar este programa. No podrás limpiarla con esta aplicación.
Sin embargo, espero que esta entrada de mi blog te ayude a tener el disco de tu mac limpio de datos innecesarios. ¡Elimina las aplicaciones que no uses de forma efectiva!
La entrada AppCleaner: desinstala en tu MacOS cualquier app y sus datos se publicó primero en El blog de Skatox.