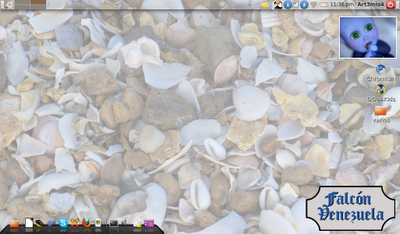Como la mayor parte de las horas del día en la semana, las paso en la oficina a la casa prácticamente llego a dormir, me decidí a dedicarme un poquito acomodar el escritorio que veo y uso a diario, antes me dedicaba mucho a cambiar mis escritorios (pueden ver otros aquí) pero luego me cambiaron un poco los entornos y dejé de hacerlo.
La idea no fue de mi propia inspiración, vi una idea similar en el blog I Heart Organizing y de allí comencé a organizar lo que se me iba ocurriendo, escogiendo un contorno para cada grupo de carpetas, otra área para los iconos otro para mensajitos que coloco a veces en mi escritorio, y un espacio para cuando se montan los pen drives, a los que también les tengo imágenes particulares, dejé un espaciotote en medio que aún no se que haré con él, pero pronto llegarán otras ideas, y como complemento le coloqué una barra que me encanta y que había olvidado que existía (para aquellos que quieran saber como instalar la barra y configurarla pueden leerlo aquí).
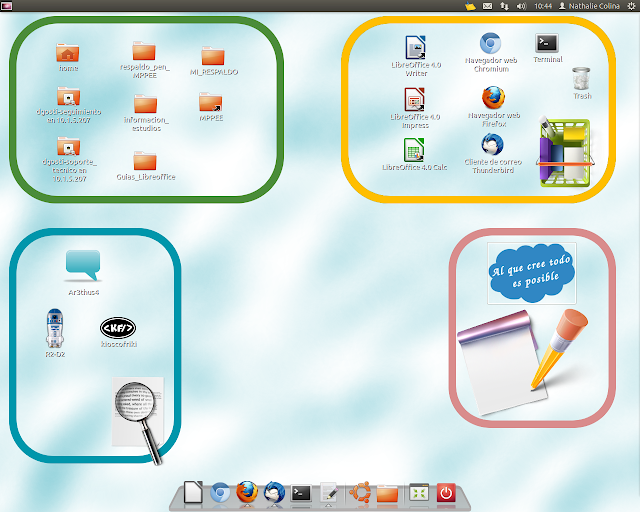 |
| Mi Escritorio en la Oficina, por el momento ;-) clic para ampliar la imagen |