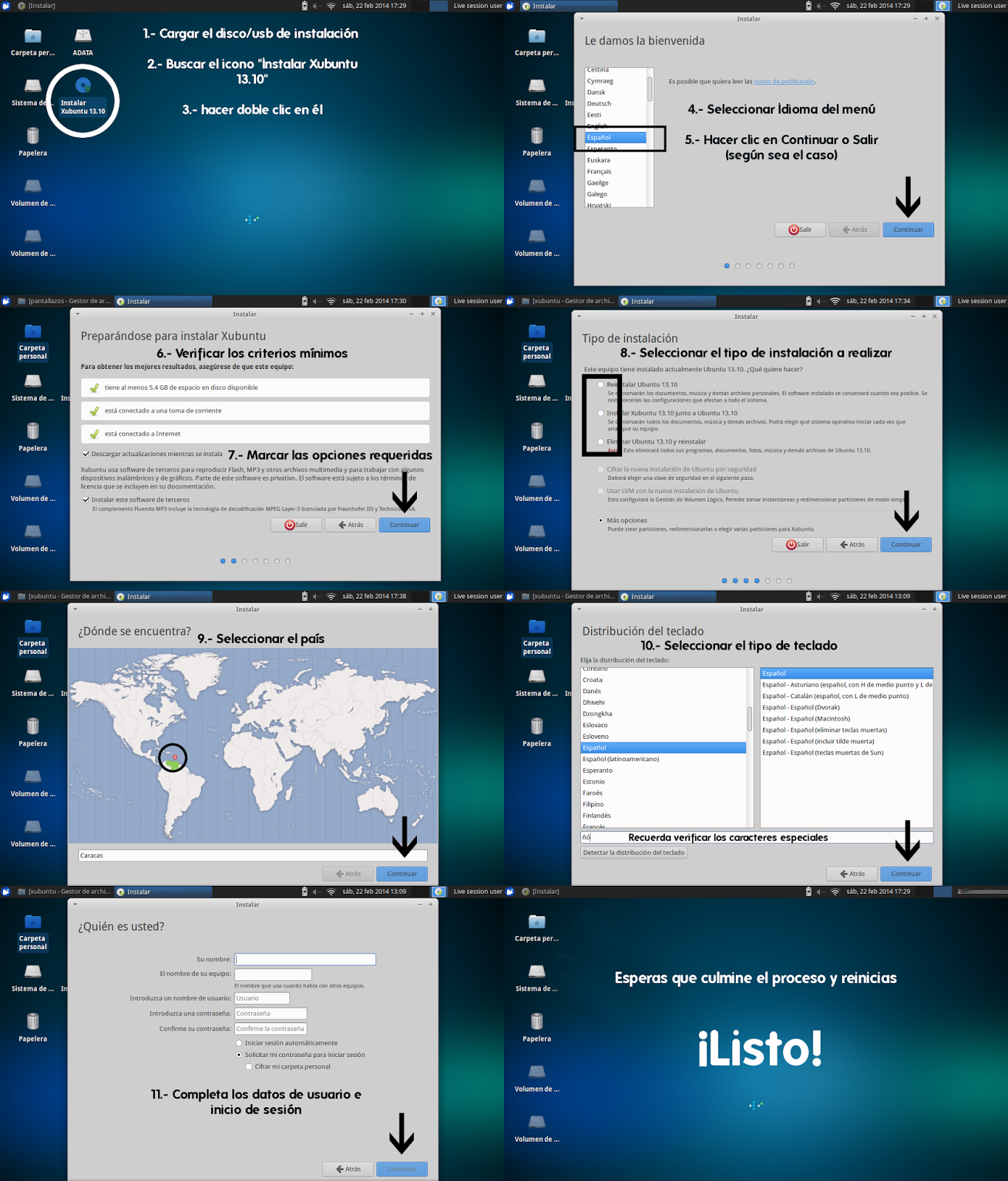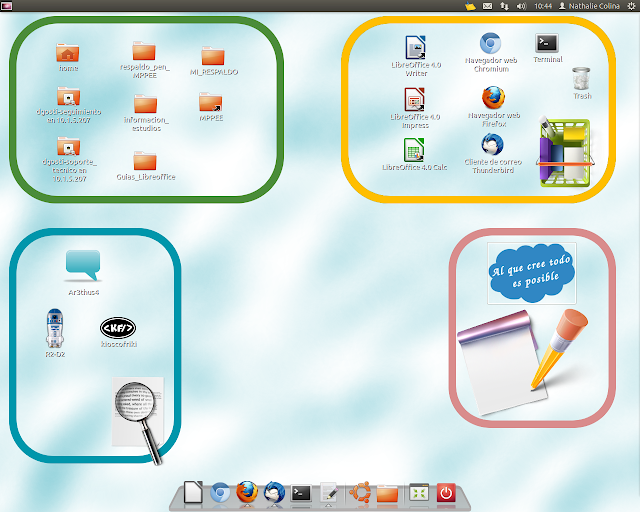I’ve owned a TaoTronic TT-BH22 headphones with noise cancellation for a while ago, and I can tell you that despite being quite cheap have worked perfectly for me. Battery life is fantastic (around 40 hours) and noise cancelling, even if it’s not 100% perfect as the professional ones, is more than acceptable.
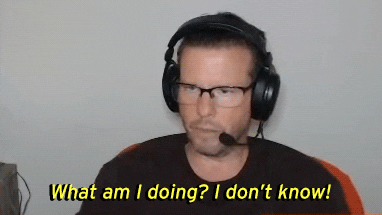
However, then I bought those I didn’t realize that they had an integrated microphone, and I think that during the first year of use I left this feature forgotten and unused since my SO didn’t recognized it right away. Sad thing is, it wasn’t until my husband tried them on his laptop and his SO recognized the microphone, that we knew about this.
And even sadder than that? We both use the same SO… so it was time to work around this and figure out why it was working on his laptop and not on mine, so if anyone has encountered an issue like this, here’s a solution that should work with every headphone with a built in microphone just like mine.
All problem was this: Like this headphones have a high fidelity sound (Hi-Fi) my system didn’t recognized them as regular headphones and “assumed” they didn’t had a microphone, that was it…
Now it was just time to configure correctly the headphone type, however, KDE’s Bluetooth config app is too simple and doesn’t allow more advanced settings, so I installed blueman, which is Gnome’s Bluetooth settings app and allowed me to configure easily my little gadget without going to the terminal. So lets install blueman as root:
[root@libro ]# dnf -y install blueman
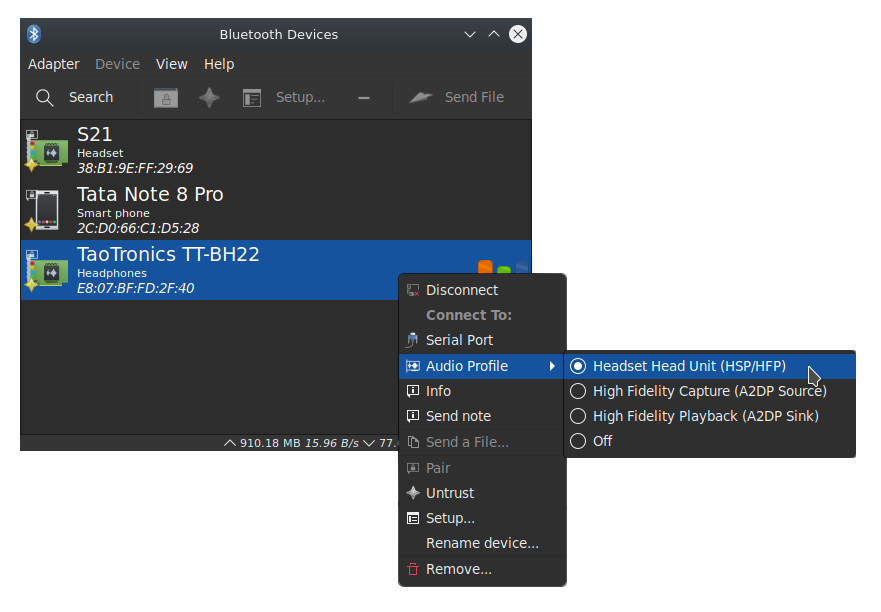
And with this app we can configure our Bluetooth devices better. when we open the app the first thing we see is the list of recent devices.
- We will locate our headphones on this list and right-click it to see the menu.
- Will select the option “audio profile” .
- And finally select the option Headset Head Unit (HSP/HFP).
And that’s it, you should be able to see your microphone between the audio device list and select it.
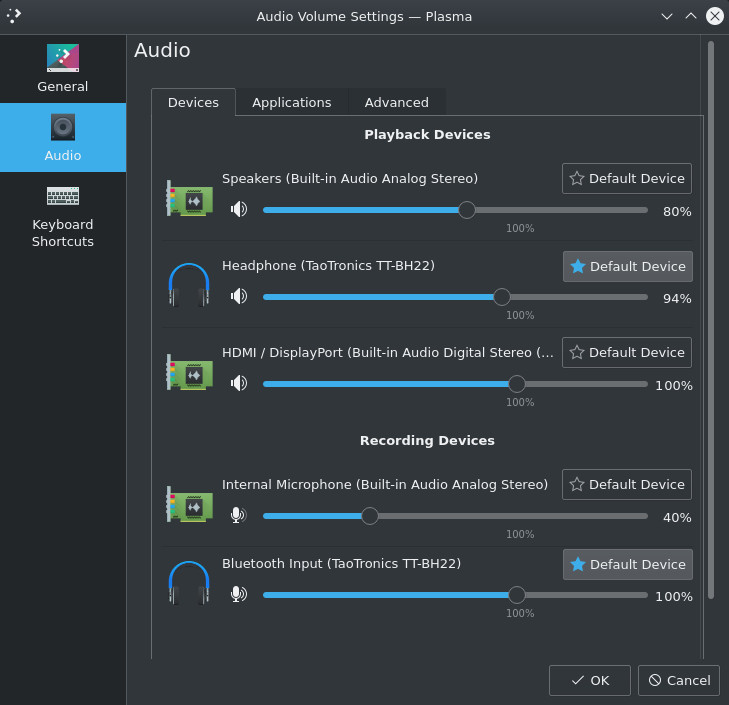
Now this happy girl can walk around the house while makes herself a coffee in between the million meetings we have now during this pandemic.
Let me know if this worked for you, and specially, which headphones did you configured so I can add them to this list.
- TaoTronics TT-BH22

This post has a nicer formatting that can be seen at it's original source at tatica.org , so feel free to hit the link and read better version!