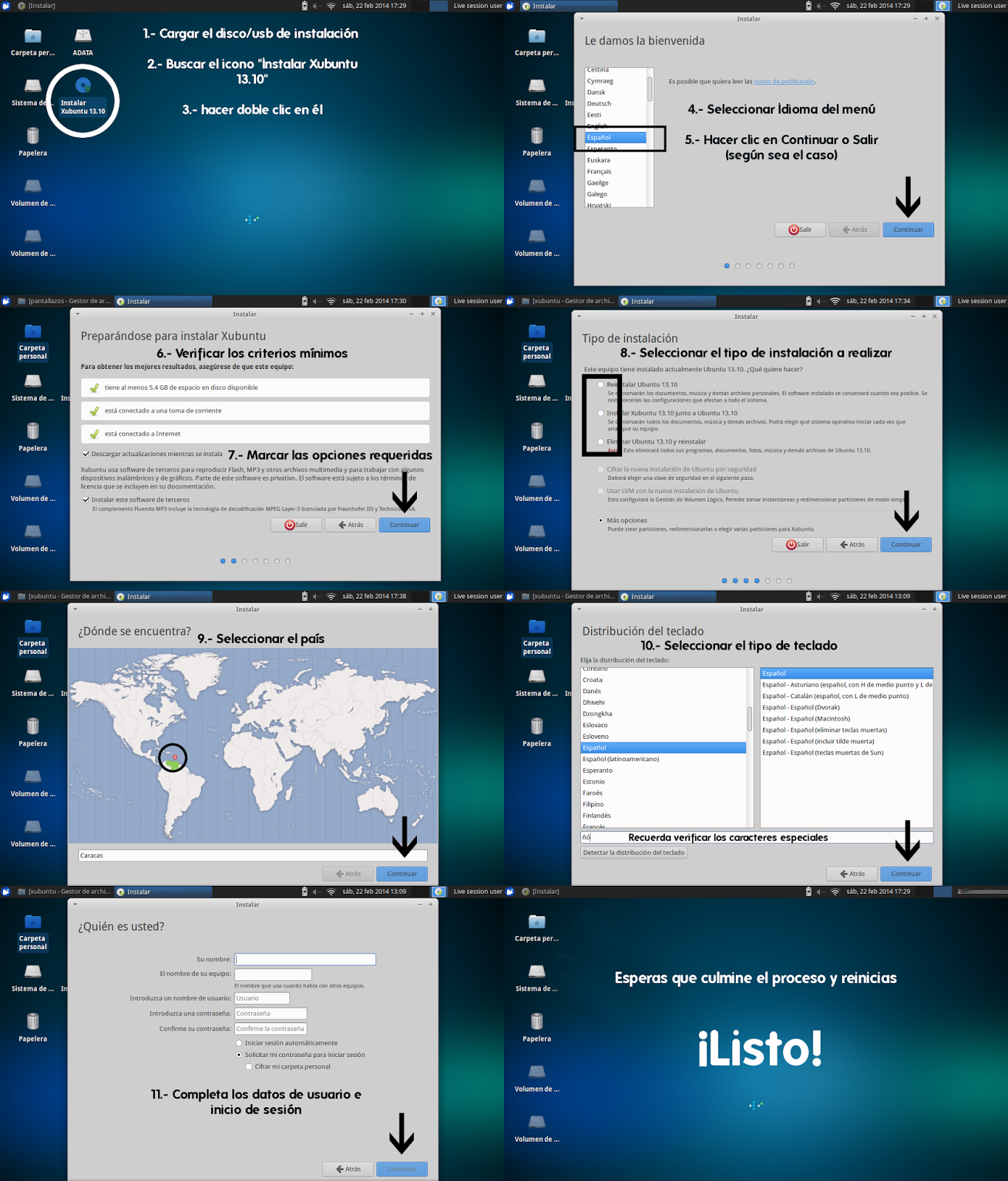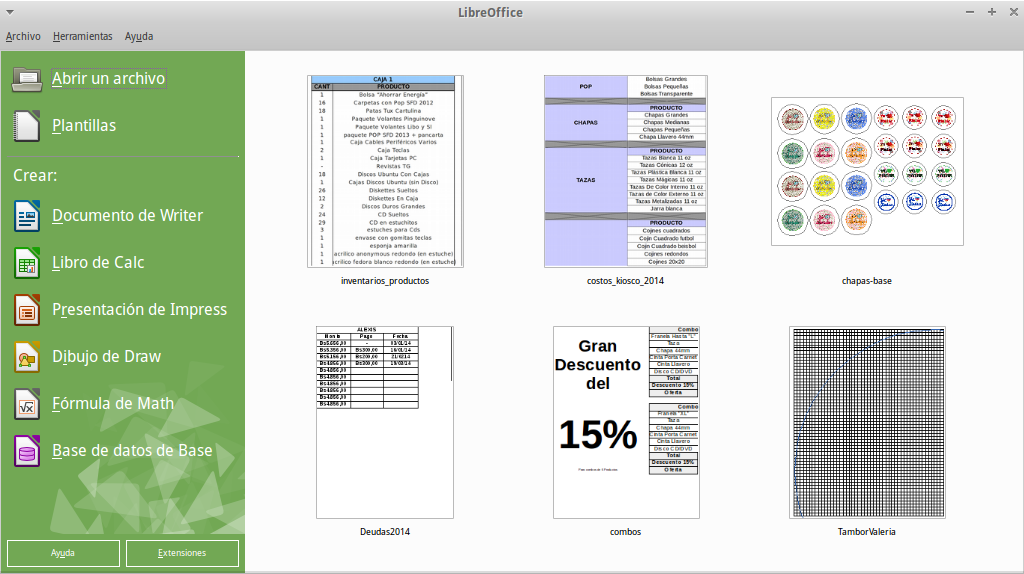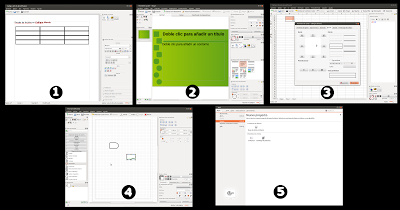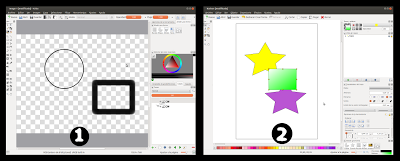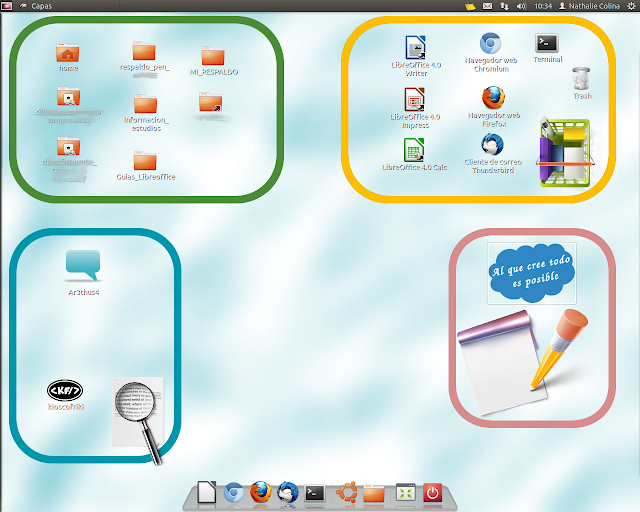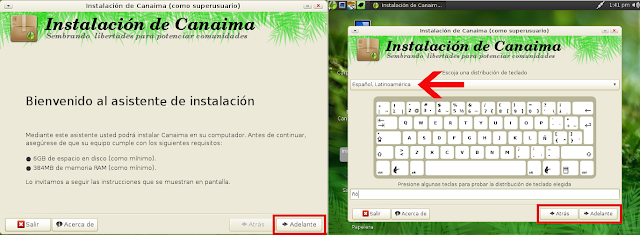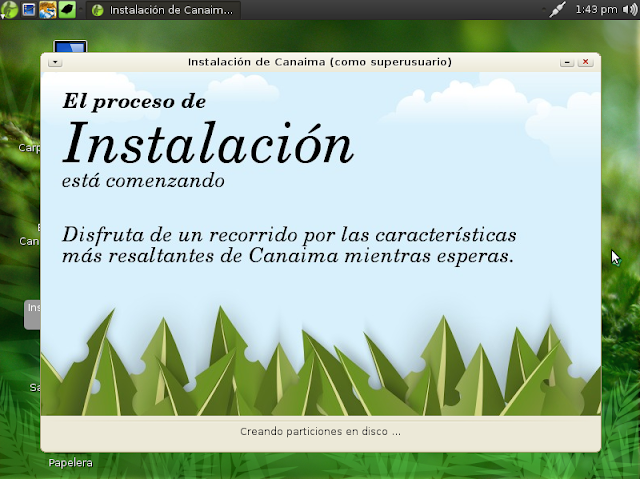Hace unos meses les mostramos la manera de instalar la Distribución Nacional Venezolana Gnu/Linux Canaima (pueden ver la publicación
aquí), pero en su nueva
versión 3.1 Auyantepui, cambia un poco el proceso de instalación por lo menos visualmente y puede generar un poco de confusión.
Por esta razón hemos decidido hacer una nueva publicación al respecto mostrándole los pasos correspondientes para esta nueva versión. En esta instalación que le presentaremos no se explicará el proceso de particiones manualmente, sino que se hará tomando el disco completo que es la forma mas sencilla de realizarlo. Para aquellos que quieran realizar particiones por separado (manualmente) pueden leer la publicación que hicimos de
UBUNTU, que allí presentamos el proceso detalladamente y no varía mayormente con respecto a Gnu/Linux Canaima.
Cualquier duda, comentario o información pueden escribirnos a consulta_friki@kioscofriki.com.ve
Para comenzar al cargar el disco se presenta un menú de donde se debe seleccionar la primera opción que es "Probar e instalar", luego de esto se espera a que cargue el disco de arranque.
 |
| Clic para ampliar |
Al iniciar sesión pueden hacer las pruebas preliminares del Sistema Operativo, en lo que se llama una sesión en vivo, y así ver las opciones con las que se cuenta, así mismo les presenta una bienvenida y una breve descripción de las diversas aplicaciones (imagen a la izquierda). Luego de terminar el recorrido y las pruebas, para comenzar con la instalación del sistema deberán hacer clic en el icono que se encuentra en el escritorio con el nombre "Instalar Canaima GNU/Linux" (imagen a la derecha).
 |
| Clic para ampliar |
Esto abrirá un asistente de instalación que los guiará a través de todo el recorrido, la primera pantalla que se presenta es de Bienvenida y especifica los requerimientos mínimos que debería tener el equipo donde se realizara la instalación, para continuar se debe hacer clic en el botón Adelante (imagen a la izquierda). La siguiente pantalla es para seleccionar el tipo de teclado que se tiene instalado en el equipo, allí se presenta un menú desplegable en el cual se puede escoger el tipo de teclado, así mismo cuenta con un cuadro de texto, donde se puede verificar que funcione adecuadamente, para continuar se debe hacer clic en el botón Adelante o en caso de querer regresar se puede hacer clic en el botón Atrás (imagen a la derecha).
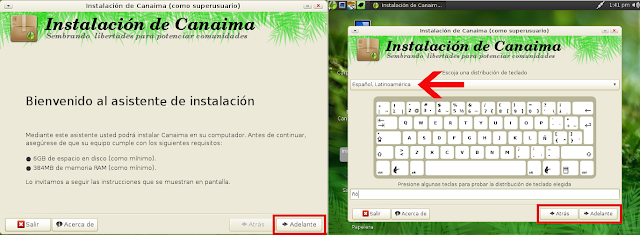 |
| Clic para ampliar |
En la siguiente ventana se deberá seleccionar el disco donde se realizara la instalación y en el menú de la parte inferior, seleccionar el tipo de instalación que se realizará, en este caso seleccionamos Instalar usando todo el disco, pero se cuenta con dos opciones adicionales Instalar editando particiones manualmente con la cual podrán colocar las particiones del disco de acuerdo al tamaño requerido y la última opción Instalar usando espacio libre disponible la cual permite instalar en el espacio restante si ya se encuentra otro sistema operativo instalado, para continuar se debe hacer clic en el botón Adelante o en caso de querer regresar se puede hacer clic en el botón Atrás (imagen a la izquierda). En la siguiente ventana se podrá seleccionar la manera como requiere que se presenten las particiones, todas juntas o separando alguna de ellas, para la instalación que nosotros estamos realizando seleccionaremos Instalar todo en una sola partición, para continuar se debe hacer clic en el botón Adelante o en caso de querer regresar se puede hacer clic en el botón Atrás (imagen a la derecha).
 |
| Clic para ampliar |
En la siguiente ventana deberá colocar la contraseña de Administrador, el nombre del equipo, el nombre del usuario y la contraseña del usuario creado, para continuar se debe hacer clic en el botón Adelante o en caso de querer regresar se puede hacer clic en el botón Atrás (imagen a la izquierda). Para finalizar, presenta un resumen de las opciones antes escogidas, si se esta de acuerdo se debe hacer clic en el botón Adelante o en caso de querer regresar se puede hacer clic en el botón Atrás (imagen a la derecha)
 |
| Clic para ampliar |
Luego de esto, solo se debe esperar a que realice el proceso de instalación para reiniciar el equipo y comenzar a utilizar tu Sistema Operativo GNU/Linux Canaima, en su version Auyantepui.
Y recuerda si esta información te ayudó y quieres colaborarnos económicamente puedes hacer tu donación aquí