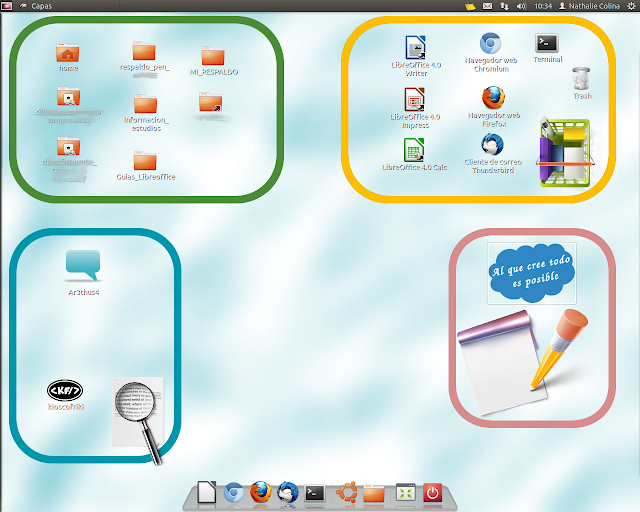Durante varios años he publicado como es mi escritorio ( también conocido como desktop setup en inglés) y pueden ver como ha ido cambiando poco a poco. He ido comprando y agregando nuevos accesorios hasta que estoy en un punto donde (por ahora) creo que es suficiente.

La idea es tener todo lo necesario para trabajar en casa. Poder estar cómodo y productivo durante la jornada laboral. Aparte de la computadora, recomiendo tener audífonos que eliminen ruidos exteriores. Buen micrófono y cámara web para las reuniones, entre otras cosas. Si estás pensando en montar tu oficina en casa, te recomiendo leer mis consejos para tele-trabajo desde casa.
Parte del equipamiento lo hizo la compañía donde he trabajado en los últimos años. Luego he ido comprando por mi parte otros accesorios como teclado, trackpad, audífonos, bases, ratón, entre otros. Pero desde que ocurrió la pandemia del 2020 muchas conferencias pasaron a ser remotas y necesitaba cosas como una buena cámara y micrófono, para participar en ellas. Gracias a los organizadores de JSConf México que me regalaron la cámara web y micrófono, solventando esa necesidad.
Los componentes de desktop setup
Los principales componentes de mi escritorio son:
- Mac mini de 16GB con el chip Apple M1, 512GB de disco duro.
- Monitor LG UltraFine 32BN88U-B
- Magic Keyboard y Magic Trackpack 2
- Mouse Logitech Mx Master 2s
- Silla gamer
- Micrófono Shure MV5C
Todos estos productos los pueden encontrar en Amazon o en la página de cada fabricante. Para evitar tomar muchas fotos de cada producto y escribir un montón de párrafos sobre sus características. Decidí hacer un video para ver mas detalles de mi desk setup, espero que te gusté y lo puedes ver a continuación:

Para finalizar, si les gustó ver como es mi desktop setup, no duden en dejar su opinión o comenten como es el suyo. Así tomamos ideas para mejorar nuestra configuración actual.
¡Feliz trabajo en casa!
La entrada Mi oficina remota (office & desktop setup) 2022 se publicó primero en El blog de Skatox.