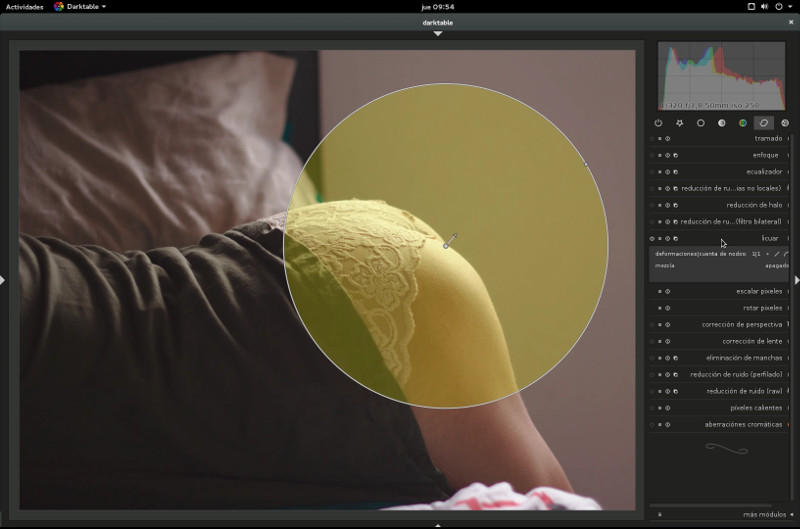Yo era una ávida usuaria de los módulos de Enfoque y reducción de Ruido raw antes del LGM, pero los chicos fueron lo suficientemente amables para enseñarme otra forma de obtener mi enfoque, y como tiendo a olvidar las cosas, acá les dejo mis notas.
Módulo de enfoque
Tal como su nombre lo indica, esta es quizás la forma más fácil de agregar extra definición a tus imágenes al mejorar el contraste de los bordes. No es el módulo mas poderoso ya que cuando quieres incrementar mucho los valores para obtener una mejor definición, trae consigo una cantidad enorme de ruido que luego tienes que tratar con módulos adicionales. Cada imagen necesita un juego de parámetros distintos, pero me he sentido bastante cómoda con los siguientes valores:
Radio: 3.2
Cantidad: 1.1
Dependiendo de la cantidad de detalle (o ruido) que obtenga en la imagen final, me gusta agregar un 10 al umbral o algo cercano si es necesario, o ir directo con el módulo de Reducción de ruido RAW con valores pequeños cercanos al 0.003.
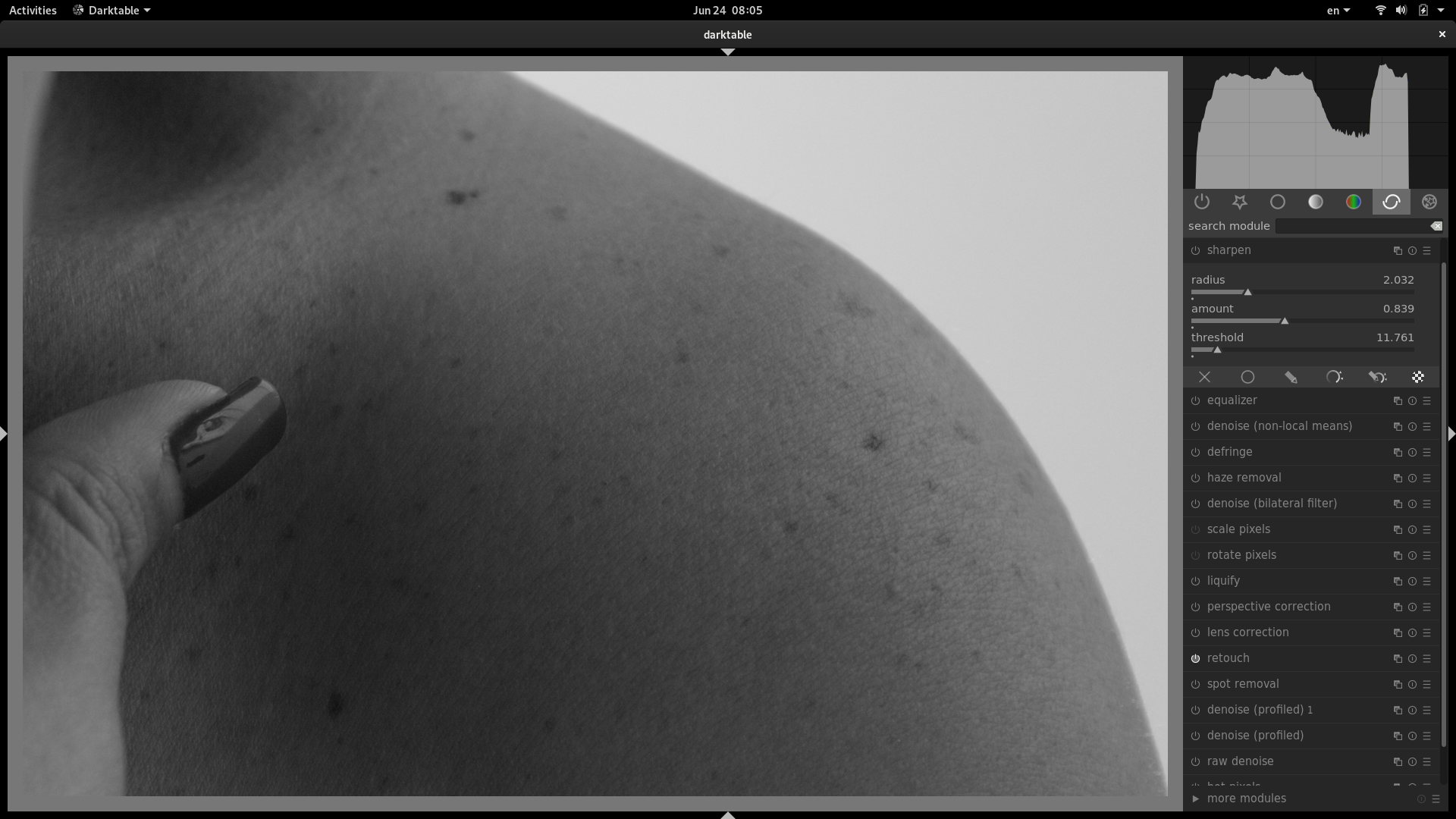
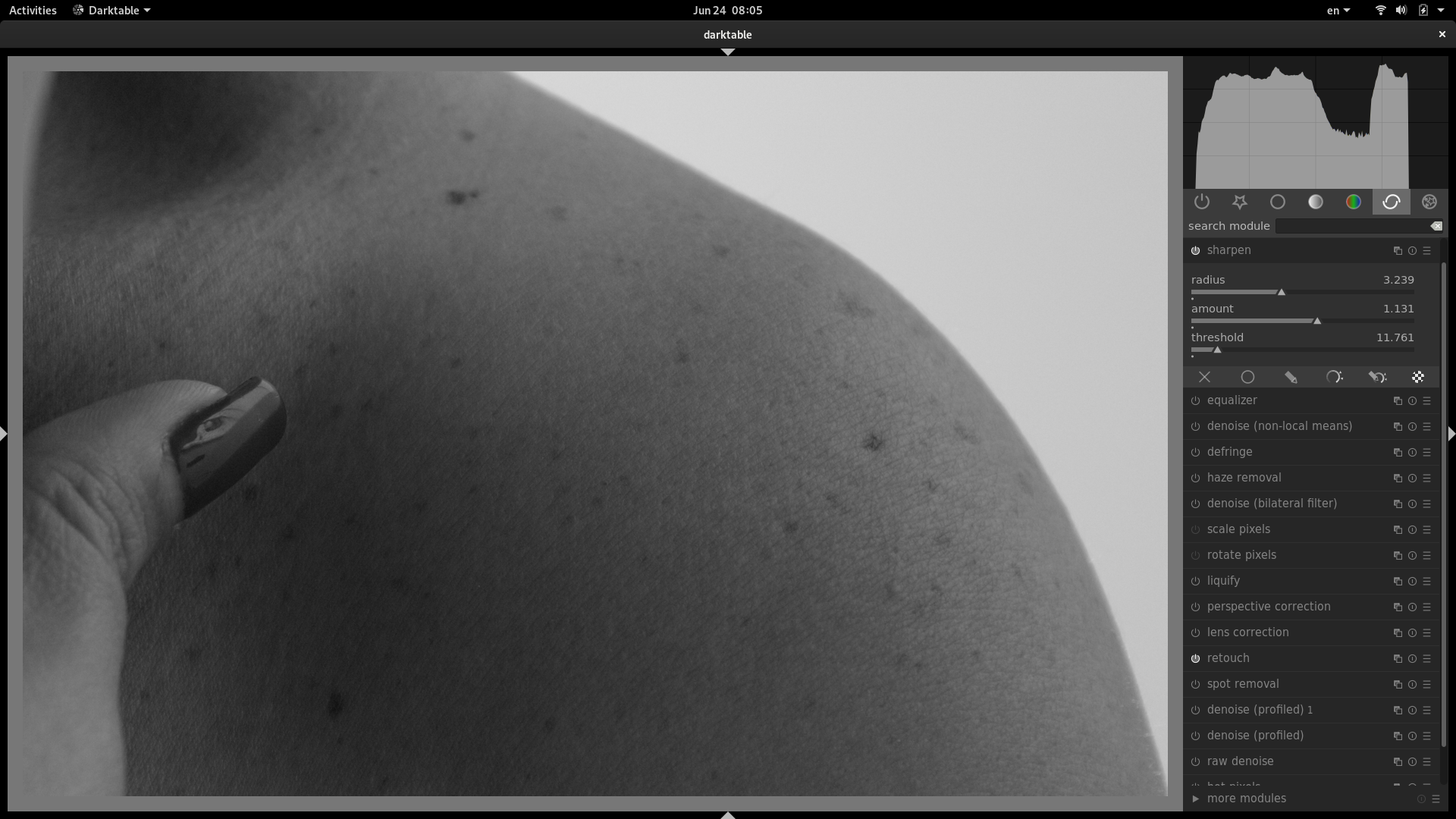
Módulo Ecualizador:
Acá viene el truco. Trabajo solo en luma para obtener el resultado que quiero, el cual es incrementar la definición de los bordes, obtener un poco de reducción de ruido (solo un poco porque los ajustes son muy fuertes para trabajarlos en el Ecualizador) y agregar un pequeño efecto de quemado en ciertas areas (trabajo mayormente con retratos).
Para obtener el enfoque incremento la curva en el lado fino (derecho) unos dos niveles.
Para la reducción de ruido incremento el marcador inferior del mismo lado fino. Casi no se ve, pero ahí está… no lo suban mucho.
Para el efecto de quemado (bajar la claridad) bajo medio nivel el segundo marcador en el lado grueso (izquierdo)
Puedes ver un mejor resultado en el enfoque, y un bonito efecto de quemado sobre el borde del hombro y la sombra de la clavícula.
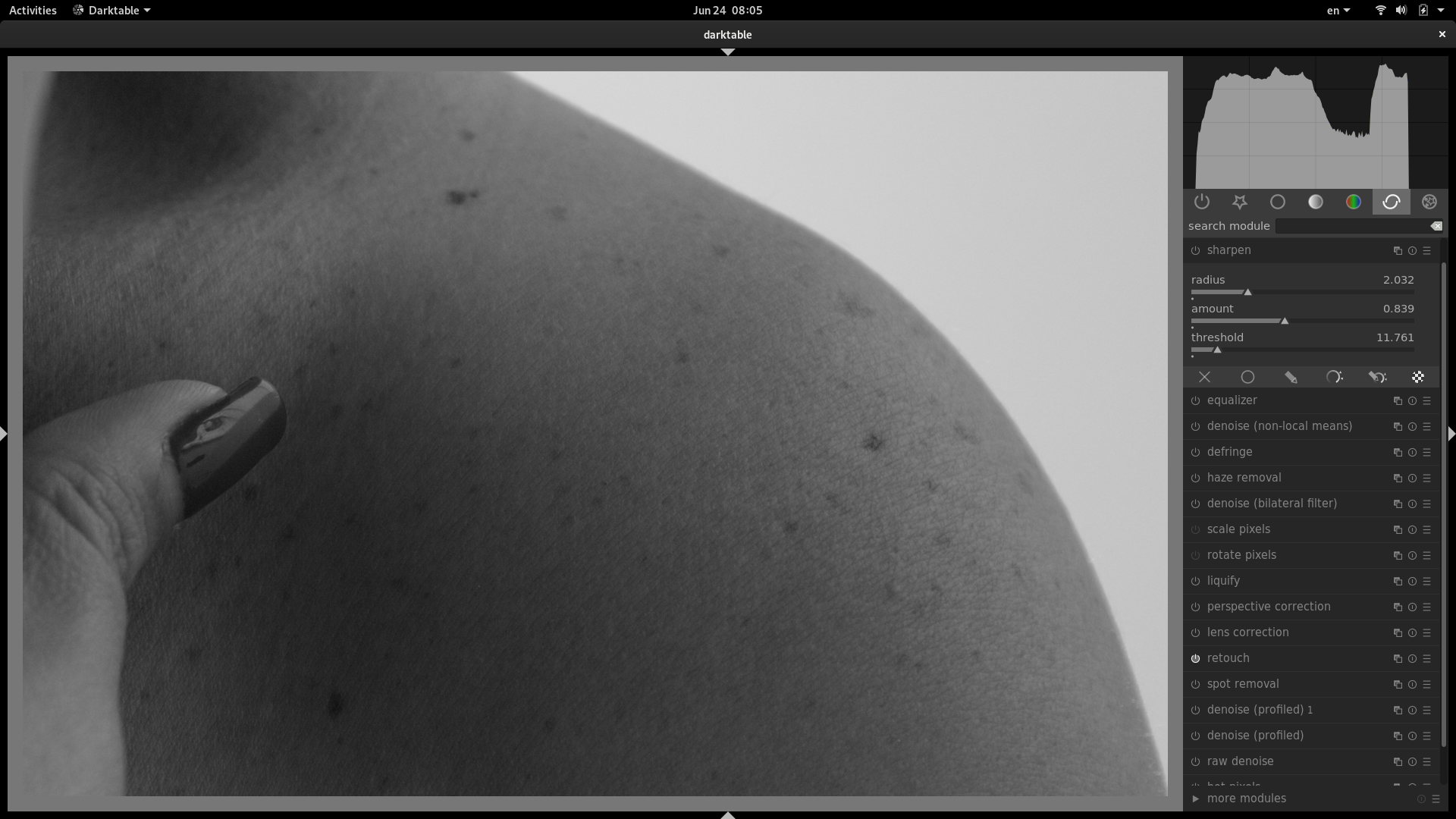
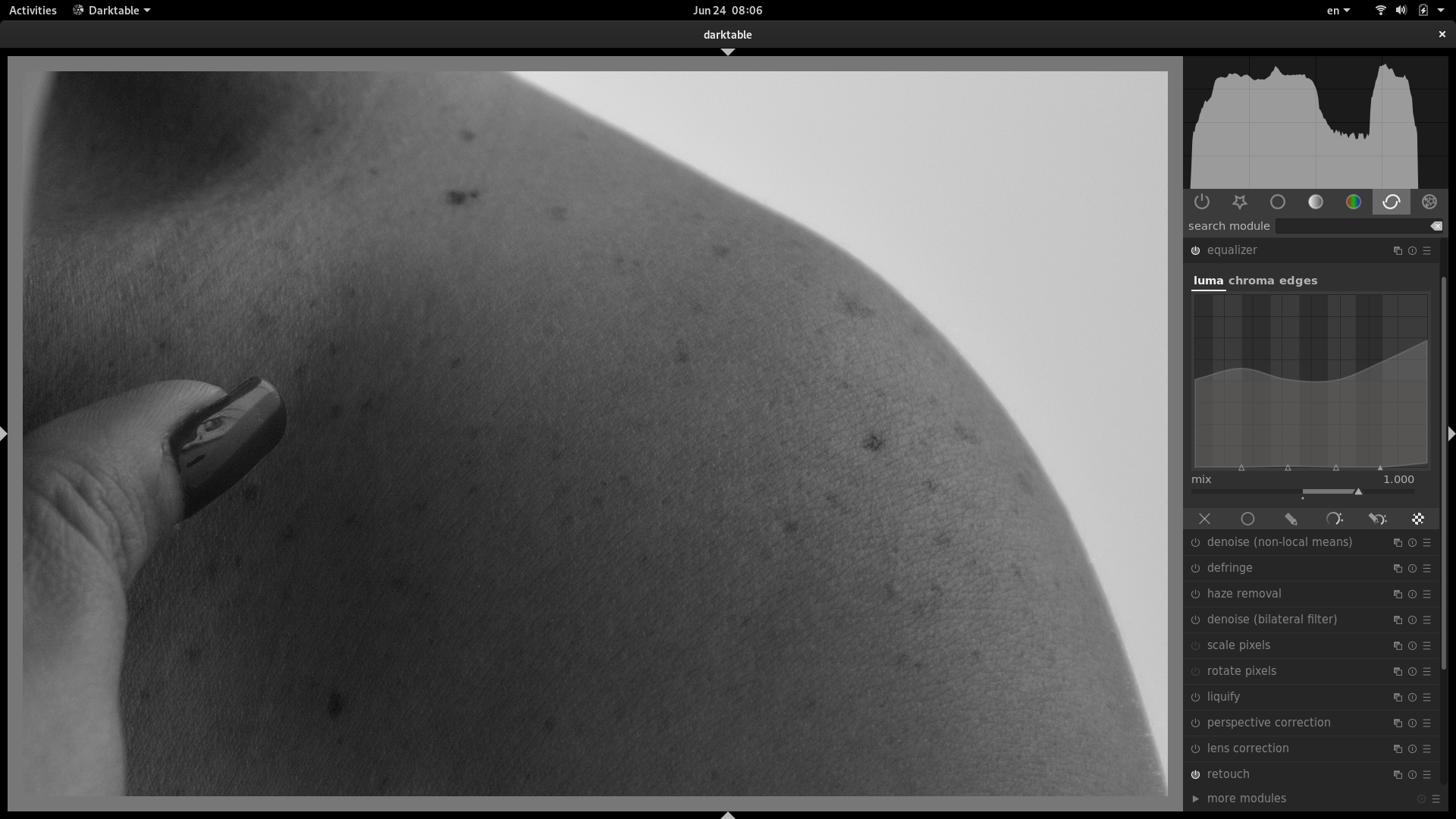
Este es quizás tan fácil como el módulo de enfoque, pero con algunas diferencias y un poco más de control. Es mucho mas definido y es mas fácil predecir el resultado final al ver la definición de bordes y ajustar el radio de desenfoque, o intensidad. Recuerda que luego de aplicar tus parámetros, debes aplicar el modo de mezcla a Luz suave para poder ver el resultado final y no solo la mascara con la salida de los bordes. En mi caso particular, me siento cómoda trabajando con estos números cuando se trata de piel:
enfoque: 25%
mejora del contraste: 35%
opacidad de la máscara: 80%
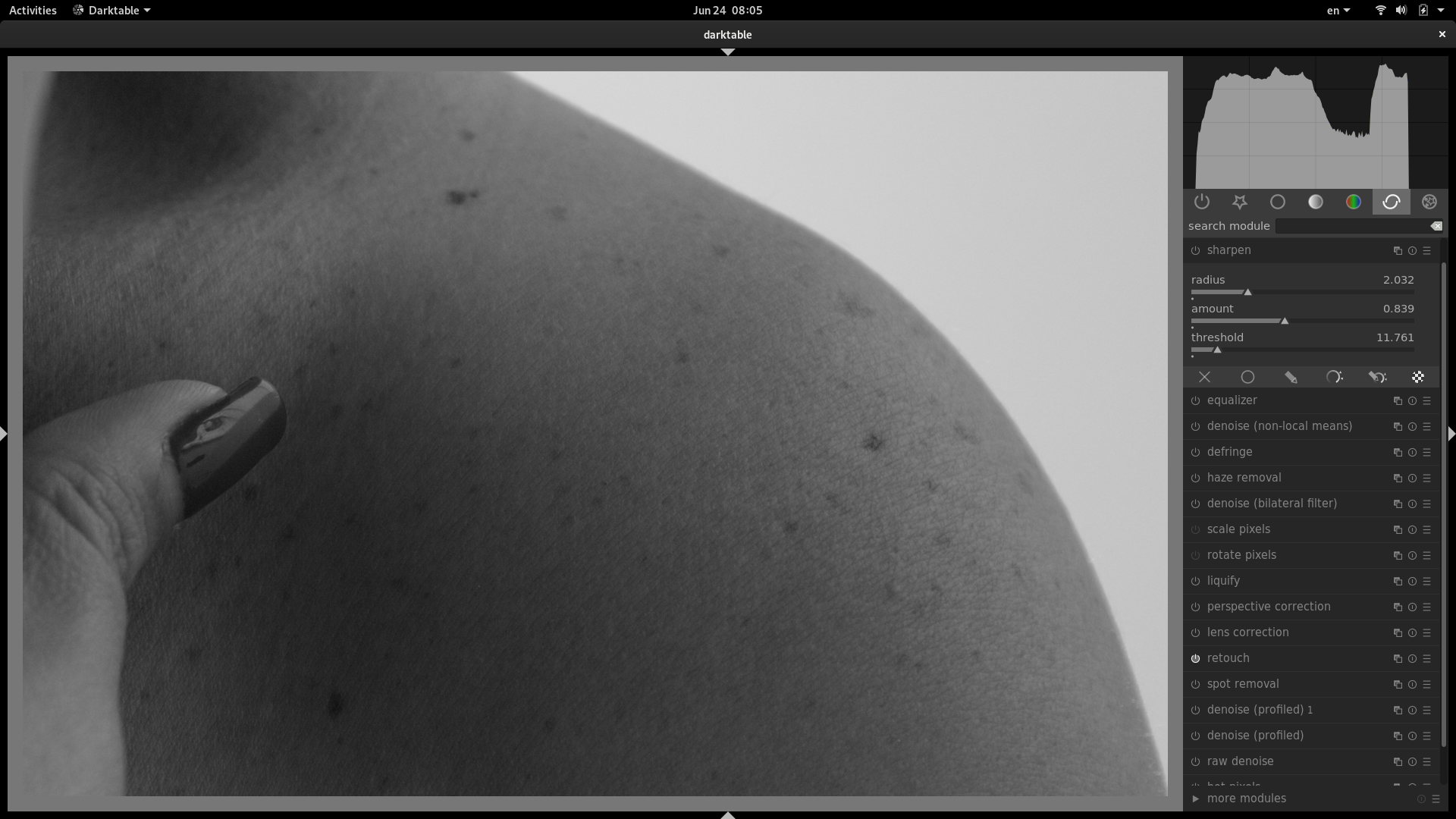
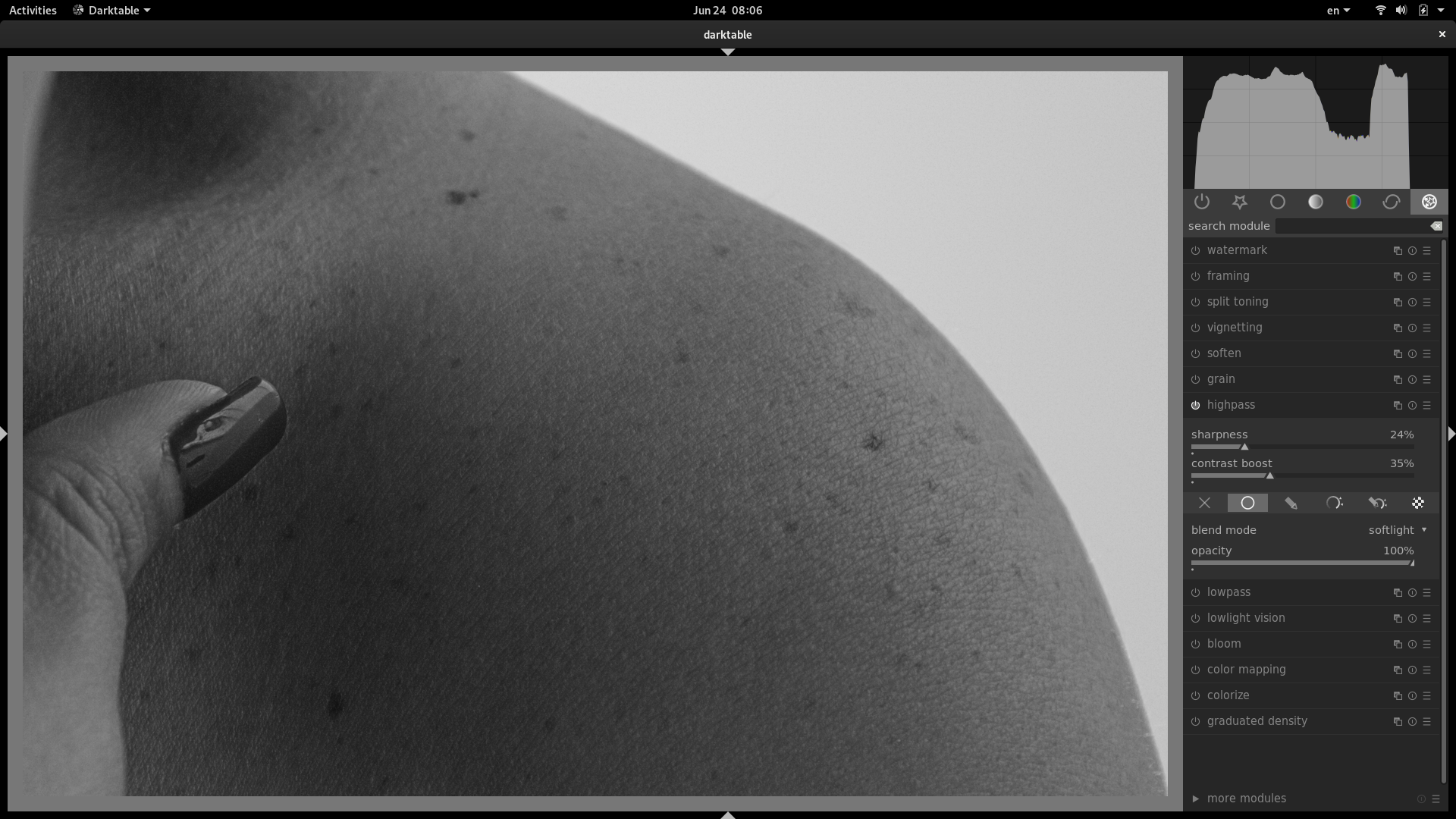
Mi flujo de trabajo personal para trabajar con piel ahora incluye trabajar tanto con el módulo ecualizador como con el módulo de paso alto, (si, me olvidé por completo del módulo de enfoque), pero cuando se trata de rostros, me gusta aplicar algunas máscaras parametricas al módulo de paso alto para definir distintos niveles de enfoque en la piel (los rostros son mas difíciles)
Acá esta el resultado final utilizando mi combo personal (ecualizador + paso alto). Espero que les resulte tan útil como a mi :)
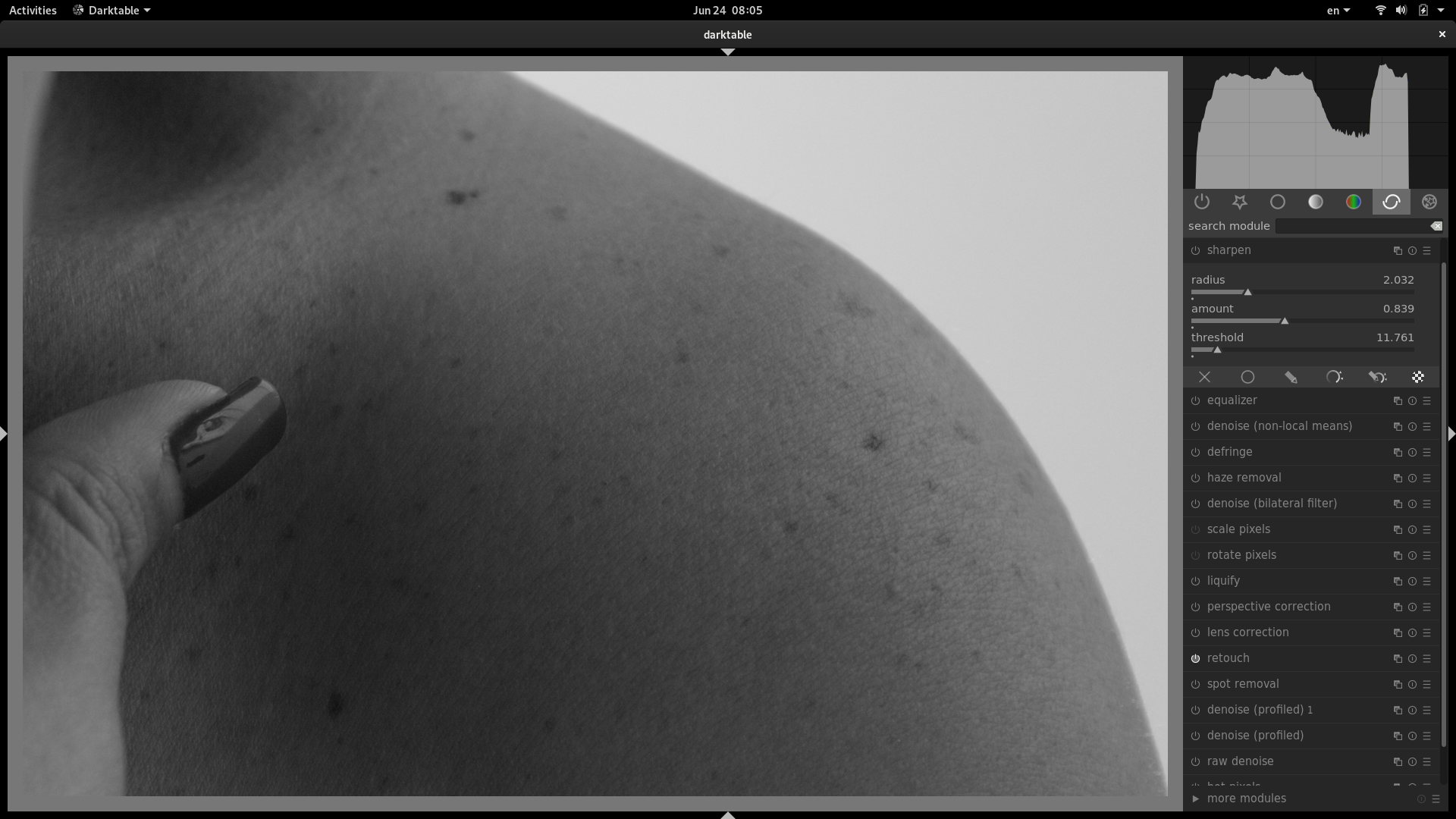
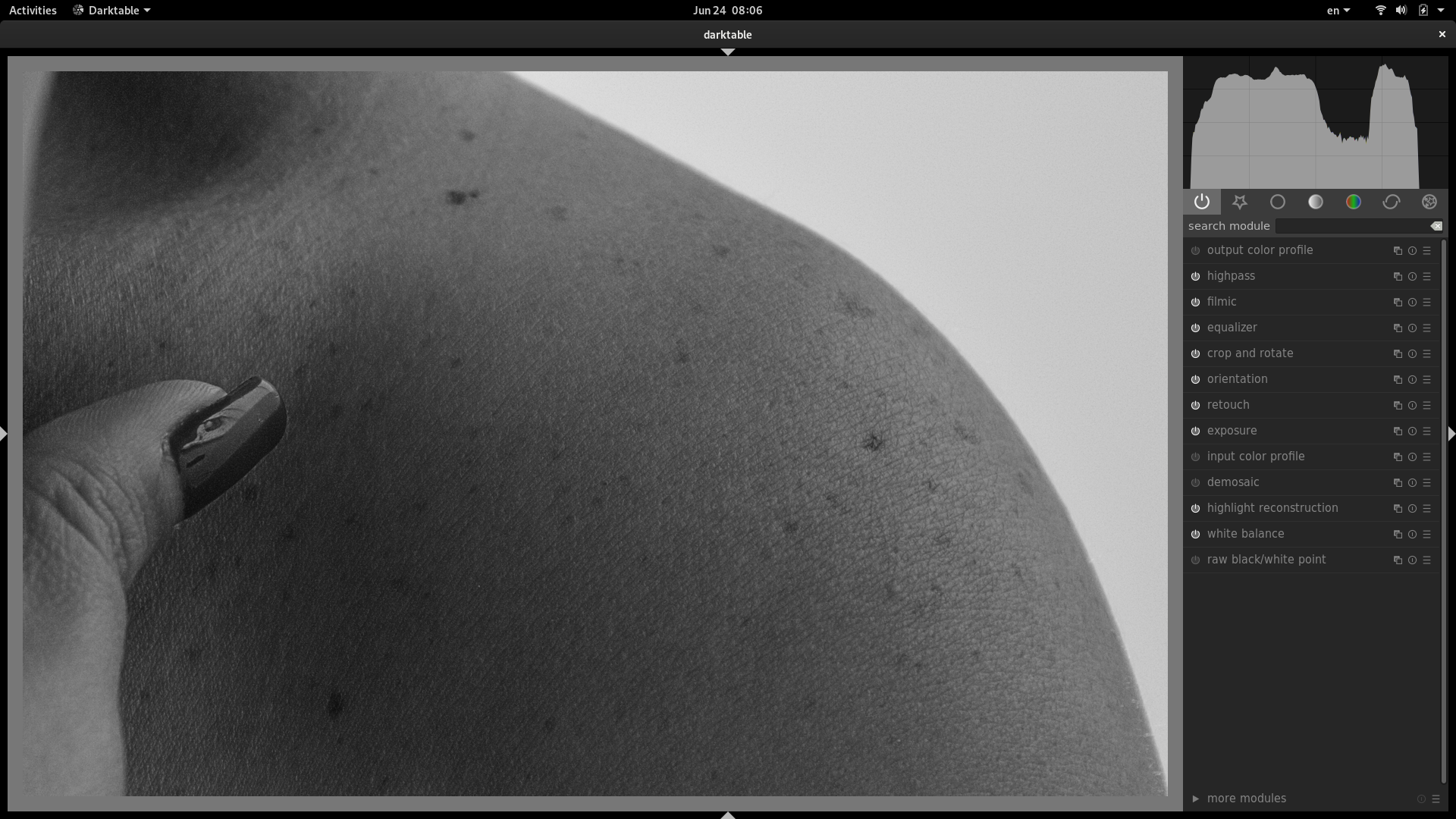
This post has a nicer formatting that can be seen at it's original source at tatica.org , so feel free to hit the link and read better version!