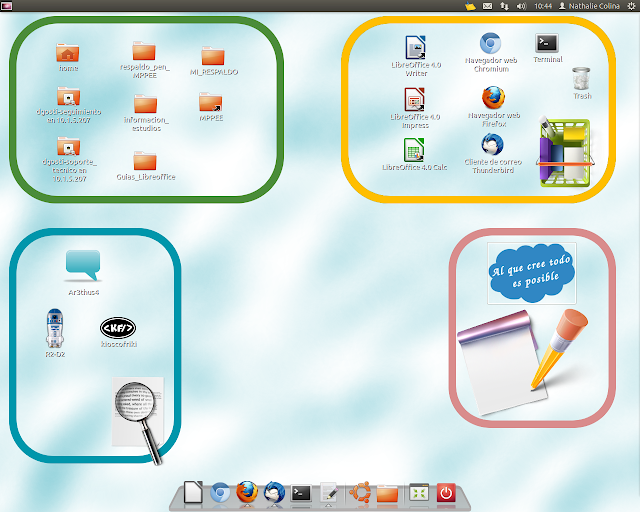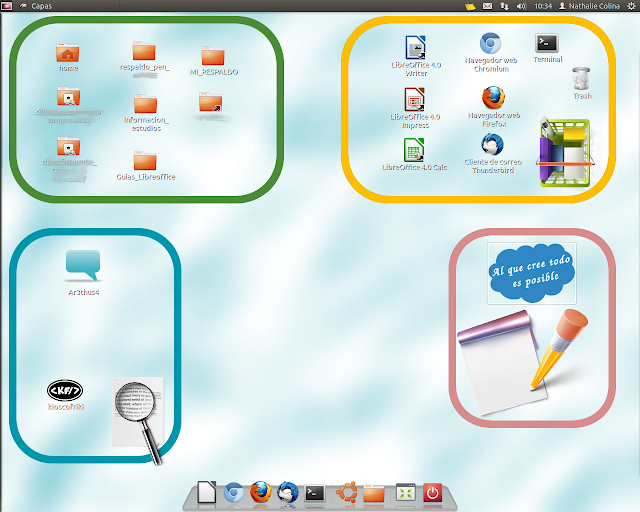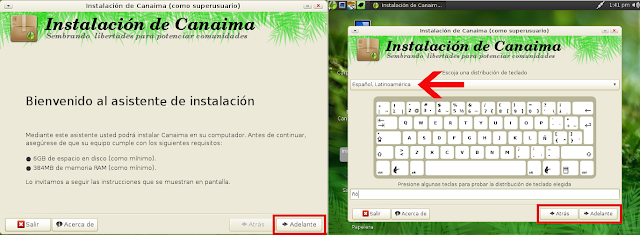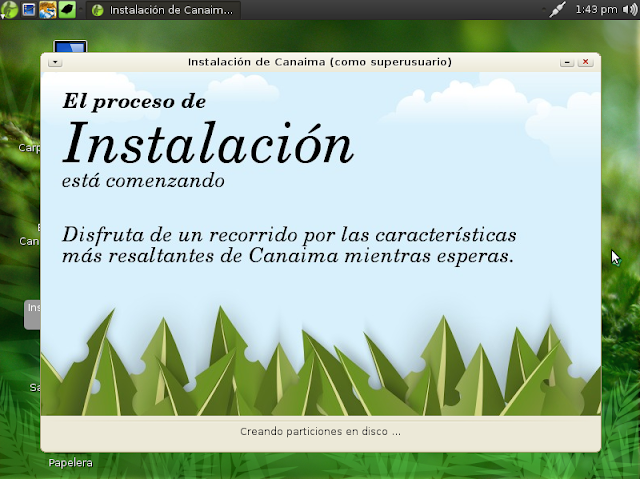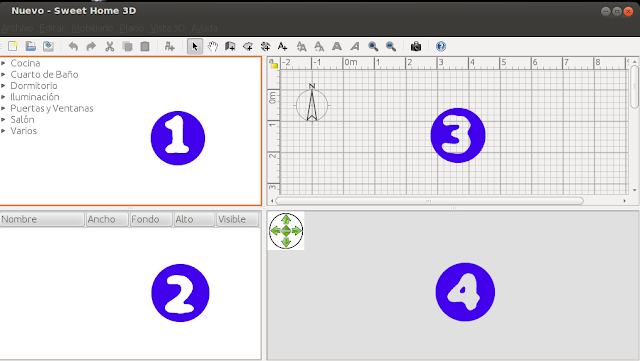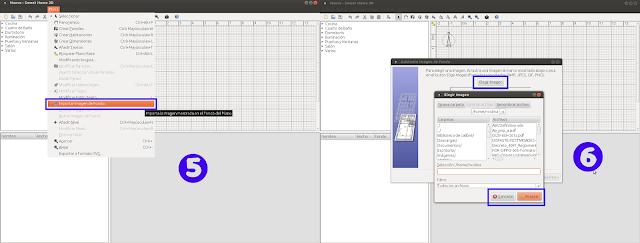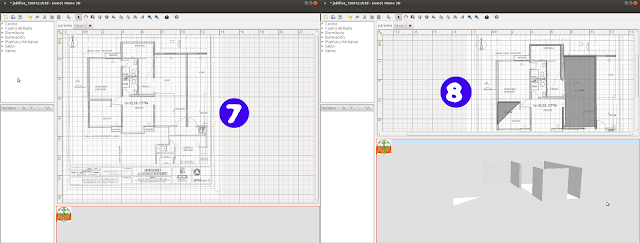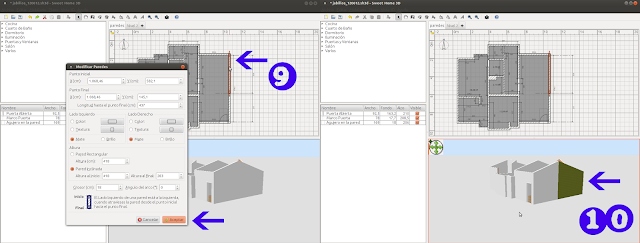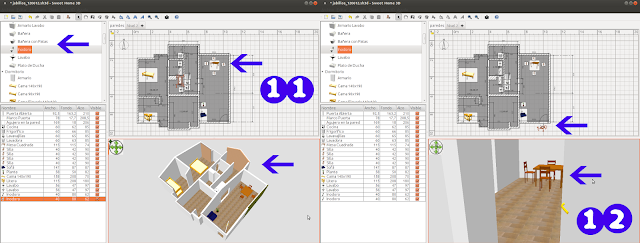En esta publicación les venimos a presentar otra Suite Ofimática existente en GNU/Linux, recordándoles que gracias a la flexibilidad que brinda el Software Libre, se pueden tener muchas aplicaciones que realizan las mismas funciones pero adaptadas al gusto o a la necesidad de quien la creó.
De igual manera es importante que sepan que apoyamos principalmente LibreOffice porque es la suite ofimática que más ayuda en los procesos de migración desde MS Office de Windows, tanto por las similitudes gráficas como por la compatibilidad como tal entre archivos, pero el hecho de que apoyemos y usemos esta suite, y que quizas sea la más difundida, no quiere decir que no podemos hacer mención a otras que también existen y que ademas cuentan con variedad de opciones y funciones de excelente calidad.
Si eres de los usuarios que le gusta probar diversas aplicaciones y que no se resiste el cambio esta Suite Ofimática llamada Calligra es la opción perfecta para ti. Calligra fue creada a partir de Koffice (Suite Ofimática de código abierto creada para KDE), fue diseñado inicialmente para funcionar en sistemas operativos tipo Unix, pero desde la versión 2.0 es posible la ejecución de Calligra Suite en Mac OS X así como también en Windows.
Para realizar la instalación correspondiente (si estamos en Distribuciones basadas en debian) como Super Usuario colocamos en la terminal:
aptitude install calligra
les recomendamos instalar el idioma respectivo (en este caso español), si no estamos seguros de los nombres de los paquetes a instalar ejecutamos lo siguiente:
aptitude search calligra
luego verificamos en el listado los paquetes adicionales que se requieran para la correcta configuración, para el idioma en español seria lo siguiente:
aptitude search calligra-l10n-es
Luego de instalado lo conseguiremos en el menú Oficina, no tienen que desinstalar su anterior Suite Ofimática, ellas pueden convivir sanamente, sin competencias, una al lado de la otra. Ahora vamos hablar un poco de las aplicaciones que contiene. Como sabemos cuando se habla de "Suite Ofimática" nos referimos a aquellas aplicaciones que cuentan con una recopilación de sub-aplicaciones que la conforman, en este caso a Calligra Suite la conforman las siguientes divididas en tres secciones:
- Aplicaciones de Oficina:
- Calligra Words: es el procesador de texto (equivalente a Libreoffice Writer o a MS Word). Tomado de su web: "Puede crear documentos informativos y atractivo, con un par de clics de sus mouse".
- Calligra Stage: es el manejador de presentaciones(equivalente a LibreOffice Impress o MS Power Point). Tomado de su web: "Viene con algunas opciones increíbles y con estilo para sus fondos de las diapositivas"
- Calligra Sheets: es la hoja de cálculo, (equivalente a LibreOffice Calc o MS Excel). Tomado de su web: "Se puede utilizar para crear rápidamente hojas de cálculo con fórmulas y tablas, para calcular y organizar los datos".
- Calligra Flow: es la aplicación para el manejo de Gráficos (equivalente a MS Visio). Tomado de su web: "se utiliza para hacer diagramas de flujo y diagramas de red, organigramas, diagramas de flujo y mucho más"
- Kexi: es el manejador de base de datos (equivalente a LibreOffice Base o MS Acces). Tomado de su web: "Se puede utilizar para el diseño de aplicaciones de base de datos, la inserción y edición de datos, la realización de consultas, y el procesamiento de datos."
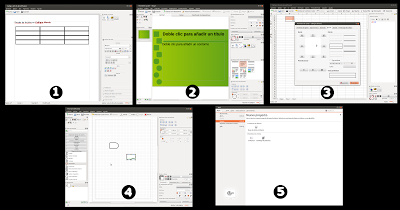 |
| clic en la imagen para ampliar |
- Aplicaciones de Gráficos:
- Karita: es un programa de Dibujo y Pintura. Tomado de su web: "ofrece una solución para la creación de archivos digitales de pintura desde el principio. Soporta el concepto de arte, creación de cómics y texturas.".
- Karbon: es una aplicación para Gráficos Vectoriales. Tomado de su web: "soporta imágenes con capas para ilustraciones, soporta el formato SVG, el estándar de Internet para las imágenes vectoriales, así como muchos otros formatos de archivo estándar de la industria.".
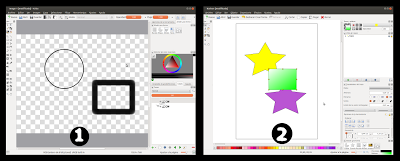 |
| clic en la imagen para ampliar |
- Manejadores de Proyectos:
- Plan: Aplicación para la gestión de proyectos. Tomado de su web: Está orientado hacia proyectos con múltiples recursos. Ofrece diferentes tipos de dependencias entre tareas y las restricciones de tiempo".
 |
| clic en la imagen para ampliar |
Si tienen algún comentario, opinión o sugerencia nos pueden escribir a consulta_friki@kioscofriki.com.ve
Y recuerda, si esta información te ayudó y quieres colaborarnos económicamente puedes hacer tu donación aquí