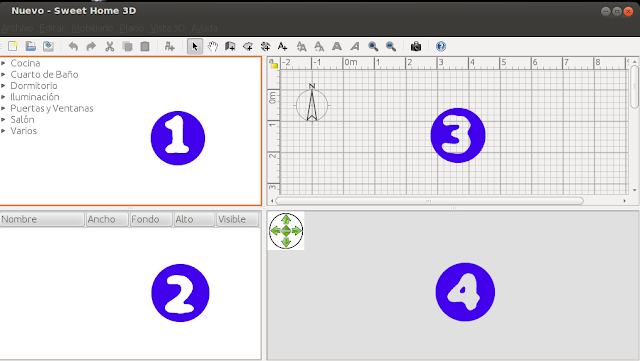 |
| Imagen 01 |
 |
| Imagen 02 |
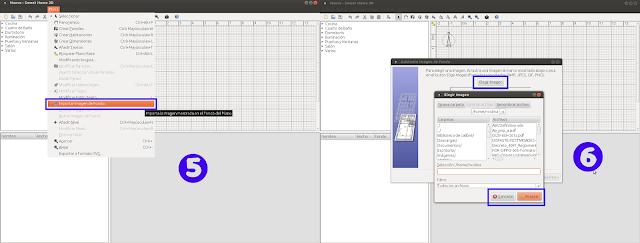 |
| Imagen 03 |
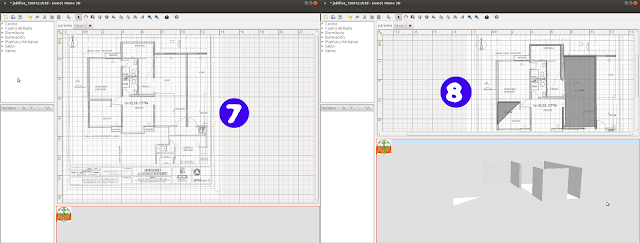 |
| Imagen 04 |
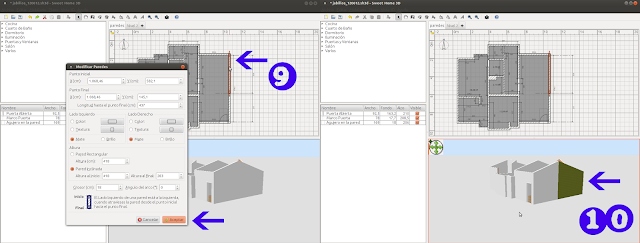 |
| Imagen 05 |
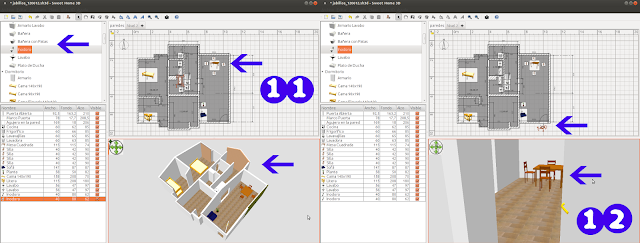 |
| Imagen 06 |
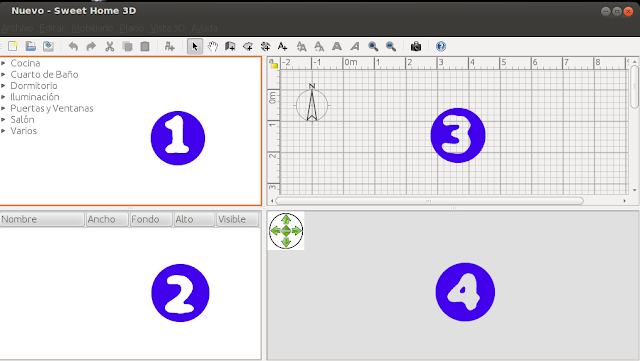 |
| Imagen 01 |
 |
| Imagen 02 |
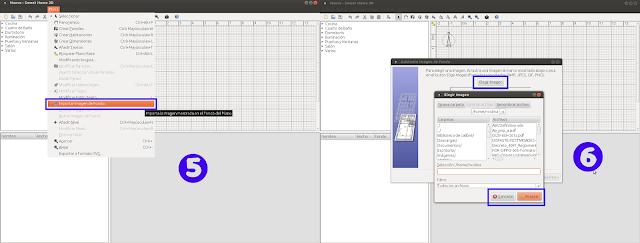 |
| Imagen 03 |
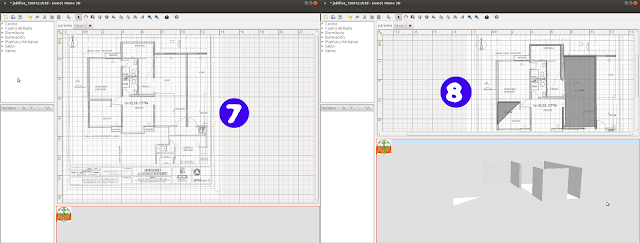 |
| Imagen 04 |
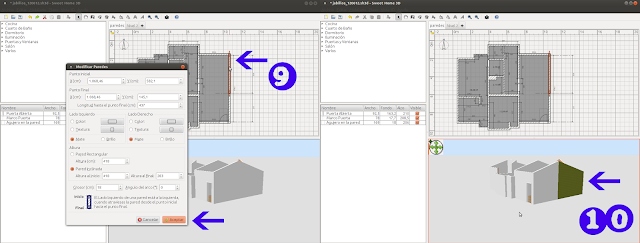 |
| Imagen 05 |
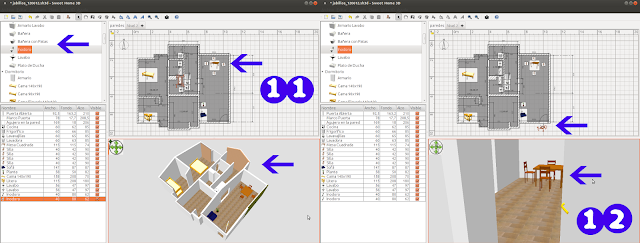 |
| Imagen 06 |
Quizá en algún momento haz tenido el mensaje (“The VirtualBox Linux kernel driver…”) al iniciar una virtualización.
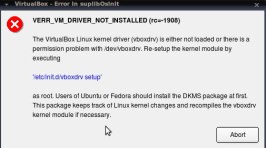
Para solucionar este percance solo debes ejecutar la siguiente linea de comando.
sudo /etc/init.d/vboxdrv setup
Si esta no te funciona, prueba con esta.
sudo apt-get install dkms linux-headers-generic virtualbox-ose-source
Espero que te sirva de algo.
Seguro en algún momento hemos tenido la necesidad de acceder a un dispositivo de almacenamiento con formato exFAT. XUbuntu por defecto NO tiene el soporte, pero aquí una forma de instalarlo.
Abrir una consola y ejecutar lo siguiente:
1.- sudo apt-add-repository ppa:relan/exfat <- Agregamos los repositorios de exfat
2.- sudo apt-get update <- Actualizamos.
3.- sudo apt-get install fuse fuse-exfat exfat-utils <- instalando el soporte y utilidades.
Ya tenemos el soporte exFAT disponible.
Este procedimiento esta y fue probado con Xubuntu 12.10 y funciono perfectamente
Fuente: http://redactalo.com/
Saludos lectores, en este post trataré como recuperar particiones perdidas por un “error humano” (formateo) al momento de instalar un nuevo OS en tu maquina.
Este post lo realizo cinco días después de haber cometido el error, y un día después de haber utilizado Testdisk.
Quiza muchos consideren que estoy redundando en la información, porque existen infinidad de artículos en Internet que tratan del tema de forma clara y sencilla, pero algo que noté en esos artículos, es que al parecer no vivieron la agonía del momento. La explicación es sobre el caso en particular del titulo de este articulo (“RECUPERAR DATOS DE PARTICIONES ELIMINADAS O RESCRITAS USANDO TESTDISK EN GNU/LINUX”).
En mi laptop tenia un OS (Ubuntu 12.10), que me estaba presentando algunos errores quizá por mala instalación, y queriendo instalar un nuevo OS en mi laptop (Ubuntu 12.10) desde cero en la partición del OS, he seleccionado por error de interpretación la opción “Eliminar todo y reinstalar”, y aunque el aviso sostiene que eliminará todos los programas, documentos, fotos, música y demás archivos del sistema que posee en el hardware, existe una omisión de información, pues debería explicar que realizará una nueva tabla de particiones, y eliminará las particiones que se poseen. Pero tampoco dice que se mantendrán las particiones intactas. Esto fue quizá lo que provoco mi error en la selección y otros factores del entorno.
Después que el sistema operativo se instaló. Me dirijo a ver la partición donde tenia los datos, y mi sorpresa es que no existe tal partición; fueron eliminadas y creada una sola partición donde se instaló el OS nuevo.
La reacción primera fue de mucho susto, luego resignación, y al final saber que no todo esta perdido, quizá con alguna herramienta podría recuperar algo de los 120 GB de datos de todos mis trabajos de varios días y meses, pues siempre había leído pero nunca vivido sobre estos casos, y solía decir “Quien borraría todo por equivocación”… lolol xD
...Bien, habiendo relatado la situación que detona la utilización de Testdisk. A Continuación describo los pasos para poder recuperar las particiones.
1.- En primera instancia debes tener otro equipo con un disco duro de capacidad igual al que quieres recuperar o un poco mas grande al tamaño de los datos a recuperar y que este espacio este disponible (libre).
2.- Instalar Testdisk en el equipo salvador, usando “aptitude install testdisk” asumiendo que el OS es GNU/Linux como se especifica en el titulo del post.
3.- Conectar como esclavo, o como dispositivo usb con un convertidor de IDE o sata a usb.
4.- Abrir el terminar y entra como root.
5.- Ejecutar el comando “testdisk”.
En este paso se mostrarán cuantos discos duros poseas conectado, en este caso mostrará dos discos duros. Utilizando las flechas direccionales ubicar el cursos en el disco a salvar y presionar enter; se mostrara una pantalla que en resumen te pregunta si deseas guardar logs de lo que estas realizando.
6.- En mi caso escogí la opción “No Log” enter, ya que no me interesan.
Ahora se presenta un menú de posibles opciones a realizar al disco a salvar.
7.- Ubicarse en el disco a salvar, y seleccionar la opción “Proceed”.
Se muestra un menú con diversas opciones, Intel, Efi gpt, Mac, entre otros.
8.- Seleccionar la opción “Intel”.
9.- En el siguiente Menú, con las flechas direccionales ubicarse en la opción “Analyse” enter.
Muestra la tabla de particiones actual, es decir la que resulto de la instalación del nuevo OS, en este caso muestra solo una partición primaria, ya que reescribió las que tenia antes.
10. Ubicarse en la partición, y seleccionar la opción “Quick Search”.
Se muestran la tabla particiones, en mi caso no la encontré aquí la que estaba buscando.
8.- Seleccionar con las flechas direccionales la opción de “Deeper Search” enter.
Esta opción permite hacer como su nombre lo indica una búsqueda profunda, mostrando una pantalla donde se van mostrando varias opciones, cada opción representa o bien una partición, o bien un punto de restauración, es por ello que quizá en algún momento veras las etiquetas de la partición, pero luego se desaparecen a simple vista. Deja que el proceso termine totalmente.
9.- Muévete con las flechas por las opciones, abajo tienes la leyenda de las etiquetas a manera de información.
10.- Cambia a estado “P” las particiones que estabas buscando, siempre y cuando esta acción no ponga en peligro la estructura del disco a salvar. Cuando realizas los cambios aparece un mensaje en color rojo al final cuando la estructura puede ser dañada.
11.- Después que conseguí las particiones a recuperar, y de haber cambiado sus estados a “P”, selecciono la opción “Write”.
12.- Posteriormente al finalizar el proceso, solo queda desconectar el disco a salvar, y volverlo a conectar para ver los cambios de la tabla de particiones.
13.- Montar la partición en la que se encuentran los datos, y realizar un respaldo en el equipo salvador, pues aunque las particiones ya fueron recuperadas, no volverás a estar sin respaldo de tus datos para hacer cualquier otra cosa.
Espero que te sirva esta información.. sino haz podido recuperar los datos sigue buscando otras herramientas que puedan ayudarte y gasta todos los recursos posibles.. de lo contrario solo resígnate que la vida continua..
Saludos y éxitos!!!
Esto mas que un post es una referencia a un post que realizo Phenobarbital, aquí dejo como pueden instalar todas las fuentes..
http://phenobarbital.wordpress.com/2009/08/31/linux-instalar-7000-fuentes-true-type-en-debian/
HH!!!
“Luchando por la justicia”, nos encontramos con una situación de acceder a una impresora Epson L200 en una maquina con Windows XP, Las maquinas que debían acceder a la impresora y poder realizar trabajos de impresión tenían como sistema base Ubuntu 11.04. Esto fue lo que se realizó para solventar la situación.
.- Abrimos synaptic
Primer encuentro regional de saberes en Software Libre”, en
conjunto con el “8vo Festival Latinoamericano de Instalación de
Software Libre” (FLISOL), el cual se realizará los días 27 y 28 de
Abril del año en curso, en las instalaciones del INCES (CFS La Romana)
en la ciudad de Maracay, Estado Aragua.