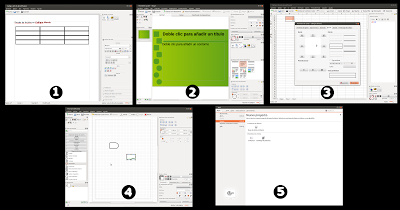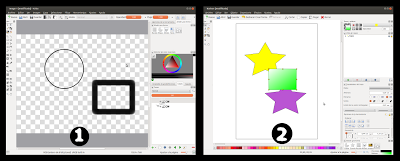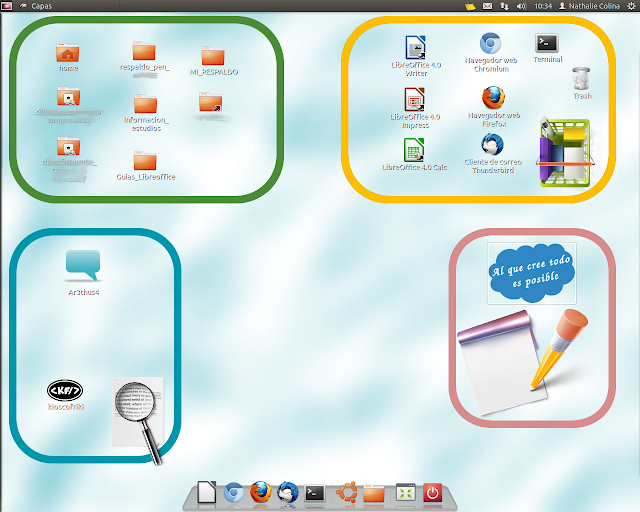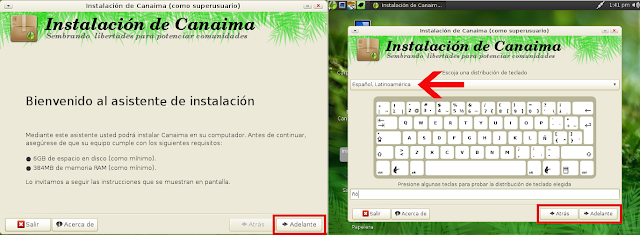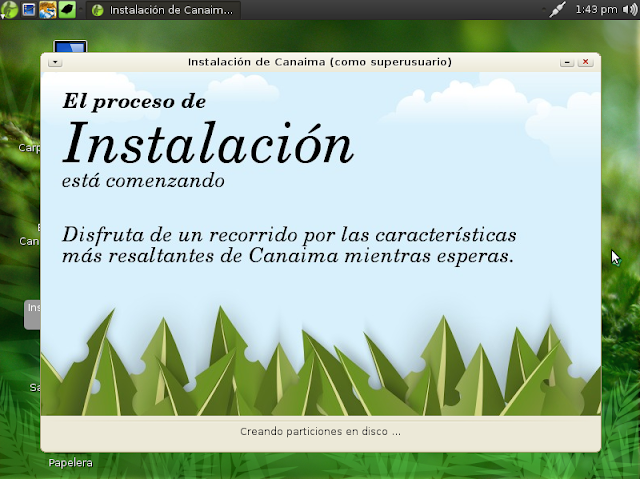|
| Tomada de la web |
En esta publicación
(que dividiremos en dos partes) vamos a darles algunas herramientas y consejos, para todos(as) aquellos(as) nuevos(as) emprendedores(as) que quieren tener su negocio en linea y están buscando buenas ideas para desempeñarse. Adicionalmente, para que sepan que no es necesario tener tanta infraestructura para comenzar. Es importante que sepan que estas recomendaciones son a título personal, en base a las experiencias que hemos tenido con nuestra tienda el
Kiosco Friki, no estamos promocionando nada, ni estamos recibiendo ningún beneficio de nadie por mencionarlos.
(cada herramienta la iremos mencionando, sin ningun orden en particular y enumerando, luego hablaremos un poco de ellas aquí).Al comenzar con un nuevo negocio, deben saber
y entender, que aún cuando no sea una tienda física se requiere el mismo esfuerzo y trabajo como si lo fuera
(quizás hasta mas), porque deberán tener el tiempo para dedicarle a sus productos, más el tiempo para promoción, planificación, publicación, entre otros. Un detalle más a considerar, es el hecho de tener un conocimiento mínimo en el manejo de equipos electrónicos: computadoras, celulares, tabletas, cámaras, impresoras, entre muchos otros, y de no tener estos conocimientos, es recomendable tener cerca a alguien que los pueda apoyar, para así plasmar en la web todas las ideas que tengan en mente. Aún cuando no sean una tienda en linea, en este momento la tecnología es uno de los mayores recursos para la promoción de tiendas y productos, de una forma económica.
 |
| Nuestro nombre y eslogan |
Para empezar debemos tener claro qué queremos ofrecer y vender, en base a eso estableceremos la temática, colores, logos, imágenes, y por su puesto crearemos un
Nombre, hay personas que guardan imágenes y fotos en sus equipos o tableros como los que ofrece
Pinterest [1], para ir creando temas que luego nos sirvan de
inspiración (OJO, no para copiar). También pueden usar herramientas para generar paletas de colores en base a una imagen principal, como es el caso de
Color Palette Generator [2], solo debes subir la imagen y ella te dará los colores que contiene
. Luego de esto, si tenemos algún conocimiento mínimo para crear diseños podemos comenzar dándole forma al Nombre escogido, utilizando un tipo de fuente/letra
(sin derechos de autor) de páginas como
Dafont [3], y colores en función a nuestra idea, adicionalmente pueden crear un eslogan, y por supuesto un logo que será lo que distinga su marca, esto es importante porque recuerden que será la imagen que el cliente guarde en mente. Para crear nuestros imágenes y logos
(y todos los diseños de productos del Kiosco Friki) utilizamos las herramientas Libres para diseño y edición
Gimp [4] e
Inkscape [5]. 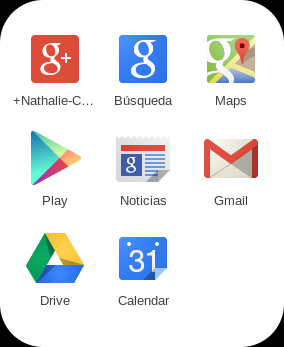
En nuestro caso cuando tuvimos el nombre en mente, lo primero que hicimos fue crear un correo de
Gmail [6], ya que ofrece seguridad y adicionalmente la gente de Google cuenta con muchos servicios integrados, que podrás manejar con la cuenta previamente creada. El segundo paso debía ser crear la página web, pero como no teníamos los conocimientos, ni el tiempo para crearla, decidimos utilizar las opciones de
Blogger [7] con las que cuenta Google, y adaptarlo a las necesidades que iban surgiendo
(aún pensamos contratar una empresa para hacer una pagina más formal, pero por el momento nos mantenemos con el blog). Es importante que sepan que existen otras opciones como
Wordpress [8], solo que blogspot ya viene integrado como comenté anteriormente, además cuenta con otras opciones como la galería de las imágenes, llamada
Picasa web [9] que ahora redirecciona también a la galería de
Google+ [10], donde fuimos creando los álbumes de cada uno de nuestros productos, para referir a nuestros clientes lo que estamos vendiendo.
Luego de unos meses, pagamos el nombre del dominio, específicamente
www.kioscofriki.com.ve y ya de esta manera pudimos empezar a personalizarnos más, los clientes nos empezaron a conocer por medio de la página, y además creamos correos de contacto con nuestro dominio
kioscofriki.com.ve, lo cual hace que sea mas formal al momento de enviar comunicaciones. Para la compra de dominios en Venezuela es por medio de la empresa
CONATEL, específicamente en la sección
Registro de Dominios. Y el mismo Google te permite crear y administrar estas cuentas con dominios específicos.
La próxima semana estaremos publicando la
II parte de las Herramientas para Negocios Web, les recordamos que es una publicación hecha a título personal, y esperamos que nos comenten si les ha resultado útil o si tienen algunas herramientas adicionales a las mencionadas. Recuerda que para cualquier duda, comentario o información puedes escribirnos a
consulta_friki@kioscofriki.com.veY recuerda, si esta información te ayudó y quieres colaborarnos económicamente puedes hacer tu donación aquí


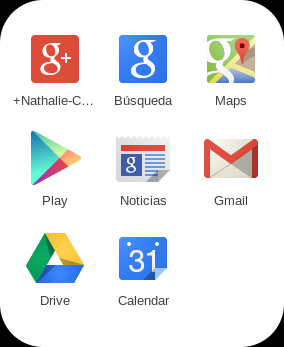 En nuestro caso cuando tuvimos el nombre en mente, lo primero que hicimos fue crear un correo de Gmail [6], ya que ofrece seguridad y adicionalmente la gente de Google cuenta con muchos servicios integrados, que podrás manejar con la cuenta previamente creada. El segundo paso debía ser crear la página web, pero como no teníamos los conocimientos, ni el tiempo para crearla, decidimos utilizar las opciones de Blogger [7] con las que cuenta Google, y adaptarlo a las necesidades que iban surgiendo (aún pensamos contratar una empresa para hacer una pagina más formal, pero por el momento nos mantenemos con el blog). Es importante que sepan que existen otras opciones como Wordpress [8], solo que blogspot ya viene integrado como comenté anteriormente, además cuenta con otras opciones como la galería de las imágenes, llamada Picasa web [9] que ahora redirecciona también a la galería de Google+ [10], donde fuimos creando los álbumes de cada uno de nuestros productos, para referir a nuestros clientes lo que estamos vendiendo.
En nuestro caso cuando tuvimos el nombre en mente, lo primero que hicimos fue crear un correo de Gmail [6], ya que ofrece seguridad y adicionalmente la gente de Google cuenta con muchos servicios integrados, que podrás manejar con la cuenta previamente creada. El segundo paso debía ser crear la página web, pero como no teníamos los conocimientos, ni el tiempo para crearla, decidimos utilizar las opciones de Blogger [7] con las que cuenta Google, y adaptarlo a las necesidades que iban surgiendo (aún pensamos contratar una empresa para hacer una pagina más formal, pero por el momento nos mantenemos con el blog). Es importante que sepan que existen otras opciones como Wordpress [8], solo que blogspot ya viene integrado como comenté anteriormente, además cuenta con otras opciones como la galería de las imágenes, llamada Picasa web [9] que ahora redirecciona también a la galería de Google+ [10], donde fuimos creando los álbumes de cada uno de nuestros productos, para referir a nuestros clientes lo que estamos vendiendo.